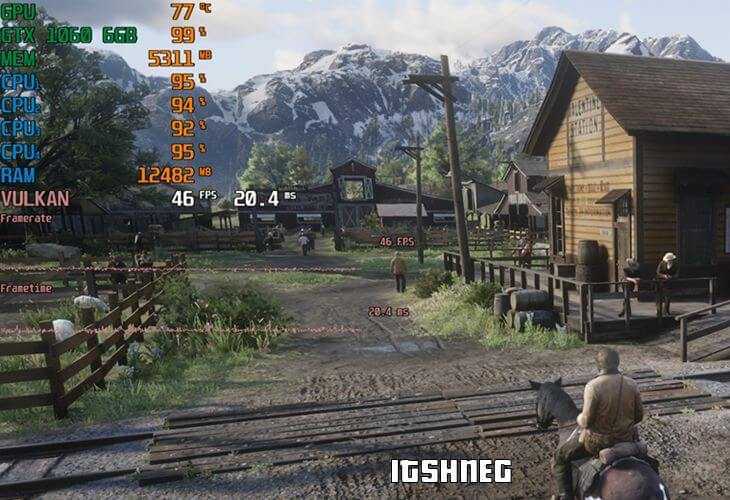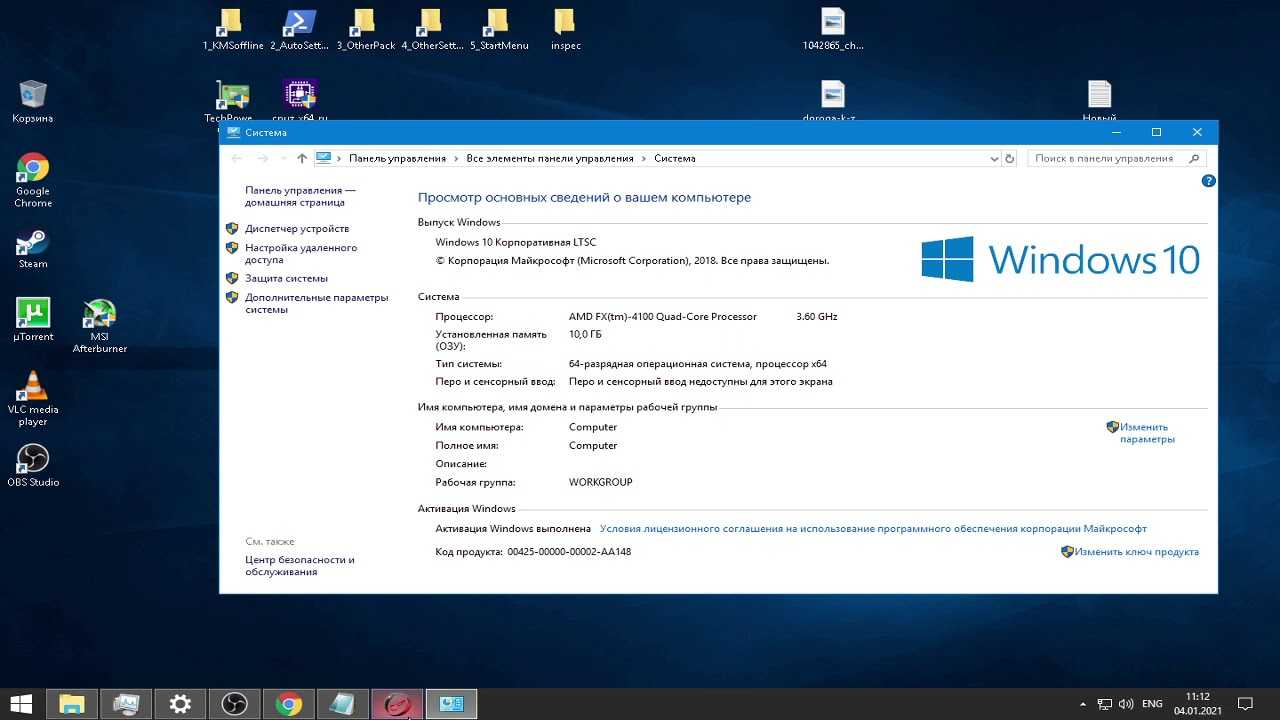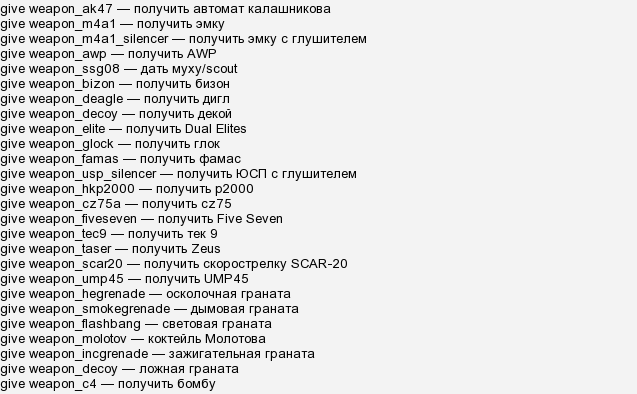Шаг 3. Тестирование в играх

Не закрывая MSI Afterburner, запускаем мощную игру в оконном режиме. Понятие «мощная» здесь относительное. Конечно, лучше всего подойдет Crysis 2 или 3, так как там нагрузка идет в большей степени на видеокарту, чем на процессор. Играем 2-2,5 часа, параллельно наблюдая за графиком температуры. Если Вы не замечаете никаких искажений (разноцветные мельтешения) или аномалий (красные полосы по бокам экрана), то можно дальше двигать ползунки на 10-20 МГц.
То есть, следующая стадия увеличения в нашем случае будет 941 и 2092 МГц. После этого мы снова запускаем игру на 2 часа и внимательно отслеживаем артефакты. Повторяем процедуру снова.
Когда Вы дошли до предела возможностей своей видеокарты – появились искажения экрана, то тут же закрываем игру и понижаем частоты на 10 МГц. Снова проверяем. Если игра идет стабильно, то оставляем данные параметры в покое. Если же нет, то снижаем до оптимального состояния.
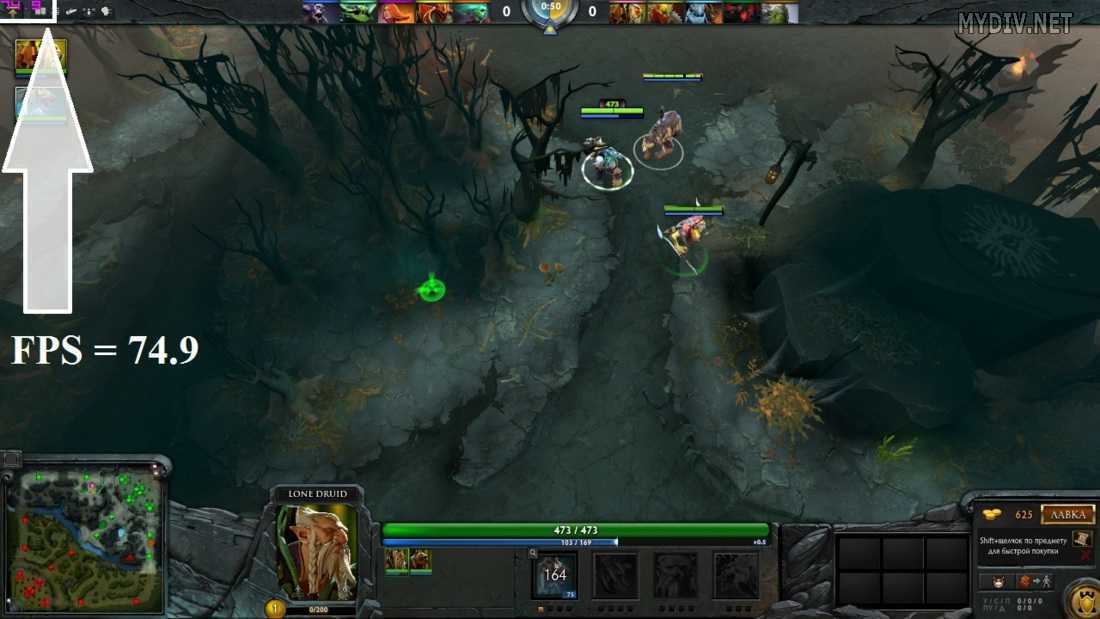
Для мониторинга FPS (число кадров/сек.) в игре у нас имеется программа RivaTuner Statistics Server, которая устанавливается вместе с MSI Afterburner. Запускаем ее (RTSS.exe) и ставим значение On напротив опции Show own statistics. Тогда в любой игре в левом верхнем уголке будут отображаться FPS фиолетовым цветом. Более подробно о том, как выводить все важные параметры видеокарты прямо в игре Вы можете почитать в руководстве «Как пользоваться MSI Afterburner».
Сложно сказать, на какой стадии видеокарта получит реальный прирост производительности. Но если уже при 2-ом или при 3-м повышении температура резко возросла, то лучше остановить процесс. Видеокарта переживет разгон, но в течение длительного использования под высокой температурой она может сгореть
Поэтому очень важно заранее обеспечить качественное охлаждение. Ни в коем случае не допускайте рост температуры выше 90 градусов!
Использование «Игрового режима» Windows 10, программ и твиков для ускорения игр
С обновлением Creators Update в Windows 10 появился «Игровой режим», который оптимизирует ПК, когда на нем запущена игра. По задумке, он должен отдавать приоритет ресурсов компьютера процессу игры и более грамотно распределять ресурсы по фоновым процессам. Однако на практике оказалось, что пользы от «Игрового режима» немного: в редких случаях пользователям удается получить прибавку в 1-2 FPS, что остается на уровне статистической погрешности.
Некоторые геймеры, в поисках способов повысить частоту кадров в играх на ПК, скачивают программы и твики для чистки и ускорения системы. Ну, всякие Game Turbo Booster, Game Accelerator и прочие приложения с громкими названиями. Пользы от них мало, зато вреда может быть много, начиная от встроенной рекламы и заканчивая шпионскими программами и кейлоггерами. Поэтому мы рекомендуем не полагаться на подобный софт и не засорять систему сомнительными программами.
Что касается других вариантов повышения ФПС, вроде очистки и дефрагментации диска, сканирования системы на вирусы – эти процедуры, несомненно, стоит периодически проводить, но к производительности ПК в играх они слабо относятся. Так что, применимо к теме нашей статьи, не стоит рассматривать их всерьез.
Про оптимизацию в целом и Black Desert в частности
Вероятно, БДО — не первая ММОРПГ, в которую вы решили поиграть, и далеко не последняя. Не хочу показаться банальным, но вынужден повторить некоторые аксиомы (которые вы, возможно, забыли).
Даже на самом мощном современном компьютере не будет работать идеально ни одна игра, особенно многопользовательская. Причин масса — характерные глюки самой Windows, не лучшая оптимизация, проблема на стороне провайдера или сервера разработчика и тому подобное. Если вам рассказали, что Black Desert — самая лагучая из всех лагучих игр, не верьте: то же самое можно прочитать на форуме абсолютно любой ММО.
Традиционная «болячка» БДО, замеченная еще на старте ОБТ и до которой у разработчиков пока не доходят руки — рассинхронизация. А конкретнее — происходящее на экране вашего компьютера не всегда отвечает реальному положению дел, то есть происходящему на сервере. Задержка может составлять от миллисекунд до нескольких секунд, в зависимости от нагрузки на конкретной локации. С подобными лагами сделать мы ничего не можем, а замена роутера или переход к другому провайдеру вряд ли решит проблему.
Еще один характерный глюк — снижение ФПС в крупных городах, где традиционно наблюдается большое скопление ПНС и игроков, особенно в Велии, Хиделе и Кальфеоне. Связано с тем, что с обработкой такого количества объектов не справляется сам сервер. Подобное же наблюдается при большом скоплении народа на мировых и полевых боссах. Если народа слишком много, то лагать уже начинает весь сервер, как это иногда бывает при появлении Камоса или Велла.
Третье, с чем вы можете часто сталкиваться — зависания игры во время езды на лошади. Игровая карта разделена на условные квадраты, которые подгружаются по мере перемещения персонажа. Если это быстрая прокачанная лошадь в хорошем обвесе, то она скачет быстрее, чем грузится локация. В ряде случаев помогает перемещение игрового клиента на диск SSD. Если такой возможности нет, поможет увеличение количества оперативной памяти — при 16 Гб лагов в этом случае гораздо меньше, чем при 8 Гб.
Все остальные глюки можно устранить без апгрейда и замены аппаратуры — правильными настройками и использованием твиков.
Увеличить файл подкачки, если не хватает оперативной памяти для Black Desert
Чтобы компенсировать недостаток оперативной памяти, можно увеличить файл подкачки. Это позволит системе хранить часть необходимых Black Desert данных прямо на жестком диске. Вот что нужно сделать:
- Открыть «Проводник»;
- Правой кнопкой нажать на «Этот компьютер» (или «Мой компьютер»);
- В контекстном меню кликнуть на «Свойства»;
- В открывшемся окне слева нажать на «Дополнительные параметры системы»;
- В открывшемся окне перейти на вкладку «Дополнительно»;
- В разделе «Быстродействие» нажать на кнопку «Параметры…»;
- В открывшемся окне перейти на вкладку «Дополнительно»;
- Снять флажок с параметра «Автоматически выбирать объем файла подкачки» (если есть);
- Поставить флажок напротив опции «Указать размер»;
- В текстовых полях «Исходный размер (МБ):» и «Максимальный размер (МБ):» указать в мегабайтах значение, равное половине объема оперативной памяти.

Следует понимать, что файл подкачки эффективен только тогда, когда системе не хватает оперативной памяти. Если компьютер имеет 8-16 Гб, то файл подкачки практически не используется. А при использовании SSD-диска в качестве системного наличие файла подкачки и вовсе может замедлить производительность Black Desert, поэтому не следует бездумно задавать большое значение файла подкачки.
Замеряем прирост производительности
Как узнать, оптимально разогнана видеокарта или нет? Разумеется с помощью финального теста на производительность на ресурсоёмкой игре, например, GTA 5. Записываем результаты и сравниваем их с теми, что были получены до разгона.
Прирост на уровне 10% считается неплохим показателем. При использовании воздушного охлаждения добиться результата в 20% – большая удача, средний максимум составляет 15%. В этих случаях в MSI Afterburner жмём кнопку Save, затем кликаем на циферке 1 и запираем расположенный слева замок. Таким образом мы добиваемся того, что разгон можно будет активировать с оптимальными значениями, нажав именно эту цифру.
Если рост производительности составил несколько кадров/секунду, лучше жмите Reset, чтобы не нагружать систему.
Как увеличить ФПС в Genshin Impact
Вы можете улучшить производительность своей игры, изменив настройки:
- Установить приоритет на высокий
- Отключить полноэкранную оптимизацию
- Включить высокопроизводительный план питания
- Отключить игровые функции Windows 10
- Отключить аппаратное ускорение
1. Установите приоритет на высокий
Даже если ваш компьютер может запускать Genshin Impact, необходимо установить высокий приоритет игры, если вам нужно немного больше кадров в секунду.
Вот как это сделать:
1) Сначала убедитесь, что Genshin Impact работает в фоновом режиме (запустите игру).
2) На клавиатуре одновременно нажмите клавишу Windows + R, чтобы открыть диалоговое окно “Выполнить”.
3) Введите taskmgr и нажмите Enter
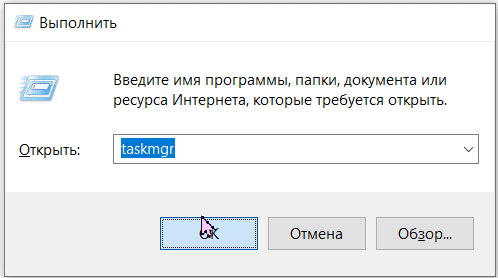
4) Выберите вкладку “Подробности”. Найдите GenshimImpact.exe. Щелкните по нему правой кнопкой мыши и выберите “Задать приоритет” > Высокий.
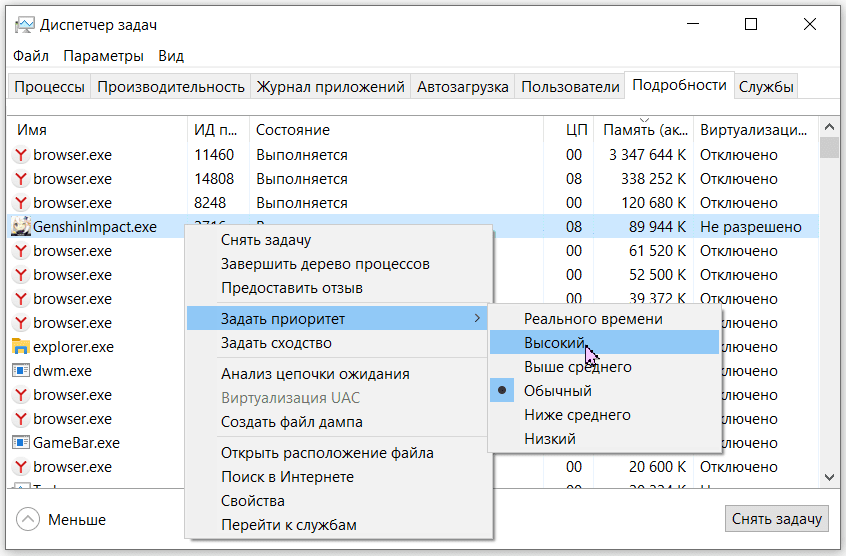
5) Нажмите “Изменить приоритет”.
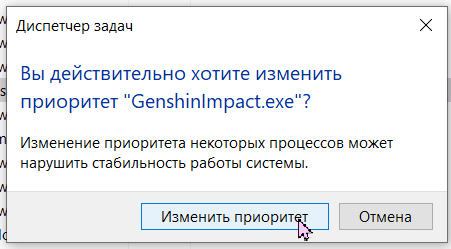
После внесения изменений запустите Genshin Impact, чтобы проверить, работает ли он лучше. Если он все еще отстает, попробуйте следующие способы ниже.
2. Отключите оптимизацию во весь экран
Оптимизация во весь экран – это функция Windows 10, предназначенная для повышения производительности ваших ПК во время игры. Но есть игры, которые особенно страдают от проблем с низким FPS, когда игроки включают полноэкранную оптимизацию. Чтобы решить проблему, вам следует отключить полноэкранную оптимизацию:
1) Щелкните правой кнопкой мыши на ярлыке Genshin Impact и выберите “Свойства”.
2) Выберите вкладку “Совместимость”. Установите флажок рядом с пунктом “Отключить оптимизацию во весь экран”.
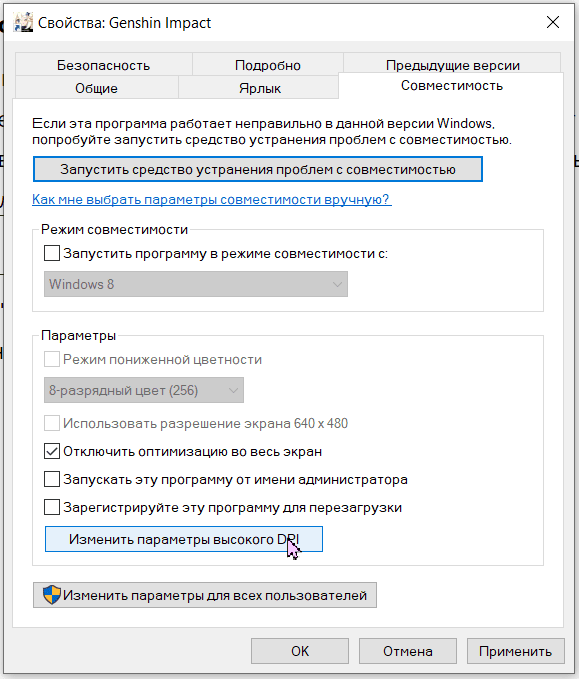
3) Нажмите Применить > ОК.
После внесения изменений запустите Genshin Impact, чтобы посмотреть, работает ли он более плавно.
3. Включите высокопроизводительный план питания
Режим высокой производительности – это особая функция, которая может дать вам заметные улучшения во время игры. Чтобы включить этот режим, следуйте приведенным ниже инструкциям:
1) В поле поиска введите “Настройки графики”. Затем выберите “Настройки графики” в результатах.
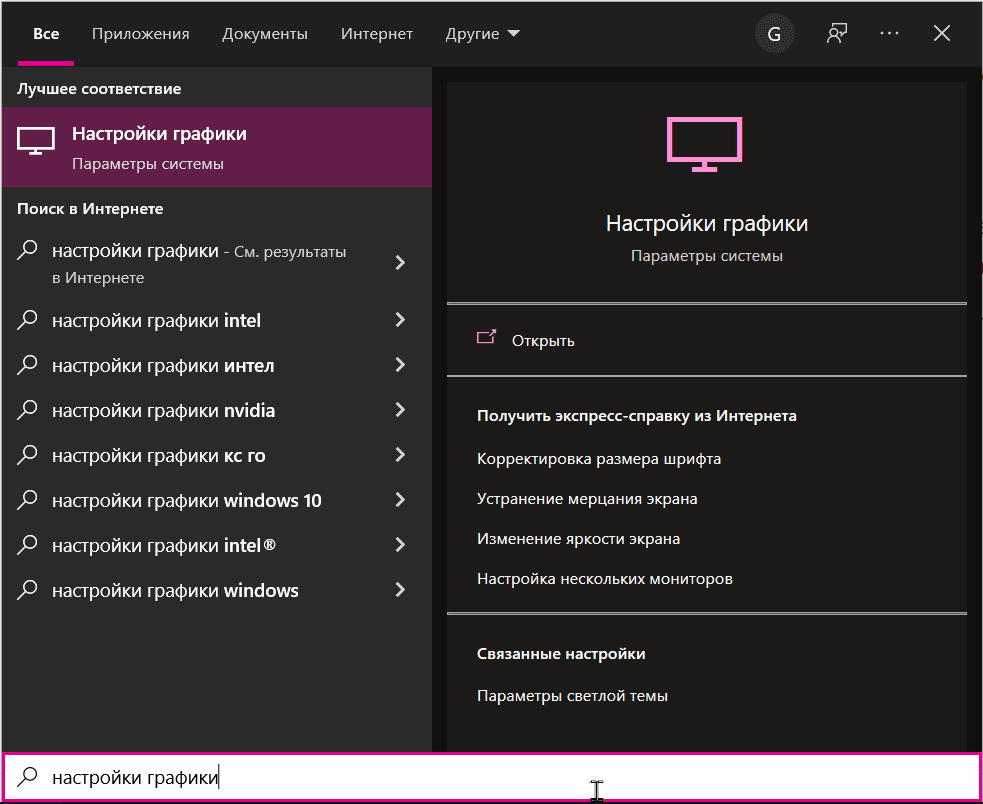
2) Нажмите на кнопку “Обзор”.
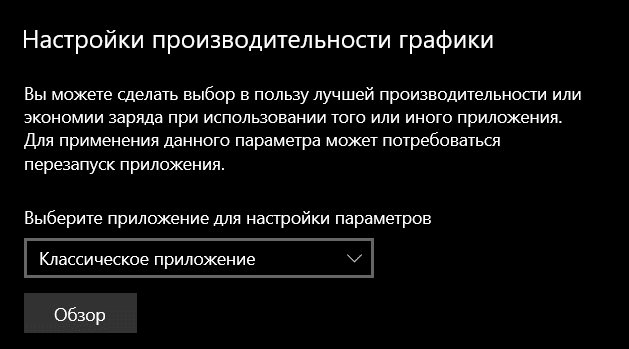
3) Найдите GenshinImpact.exe файл в вашей системе (обычно в C:/Program Files/Genshin Impact/Genshin Impact game).
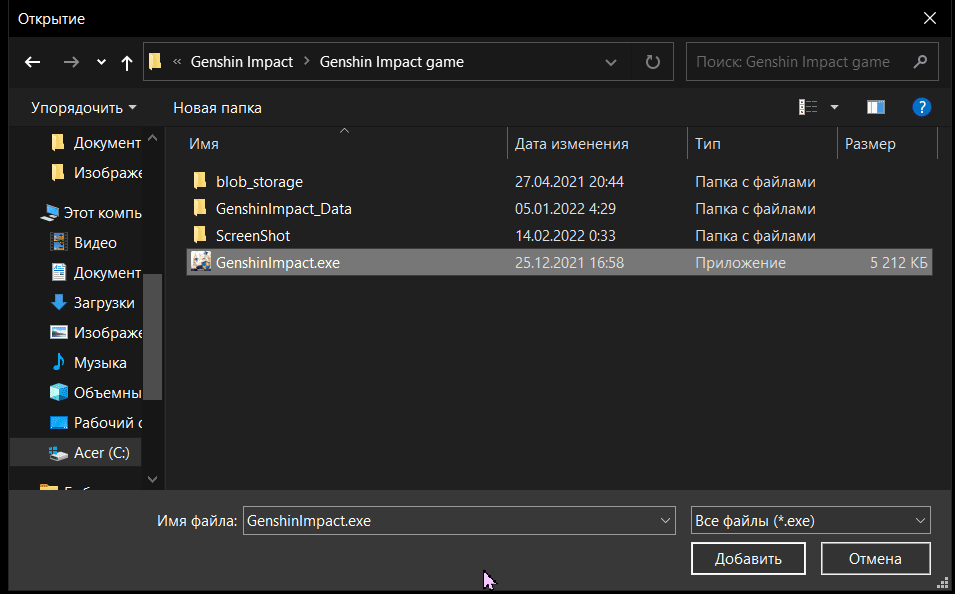
4) Нажмите GenshinImpact.exe и нажмите кнопку Добавить.
5) Когда игра появится в списке, нажмите “Параметры”.
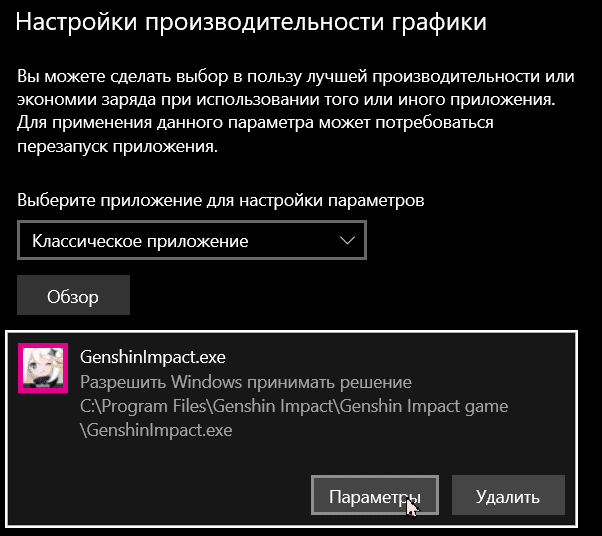
6) Выберите “Высокая производительность” и нажмите “Сохранить”.
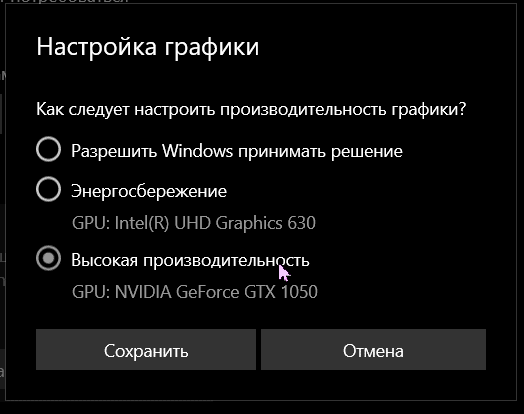
Когда все это будет сделано, запустите Genshin Impact, чтобы посмотреть, увеличился ли ФПС.
5. Отключите Игровой режим Windows 10
Игровой режим – это функция в Windows 10, которая фокусирует системные ресурсы на играх. Предполагалось, что это сделает игры приятнее, но, похоже, все наоборот. Чтобы избавиться от снижения ФПС, вам необходимо отключить функцию фоновой записи и отключить игровой режим.
Вот как это сделать:
1) На клавиатуре нажмите клавишу Windows и I (Ш), чтобы открыть настройки.
2) Нажмите “Игры”.
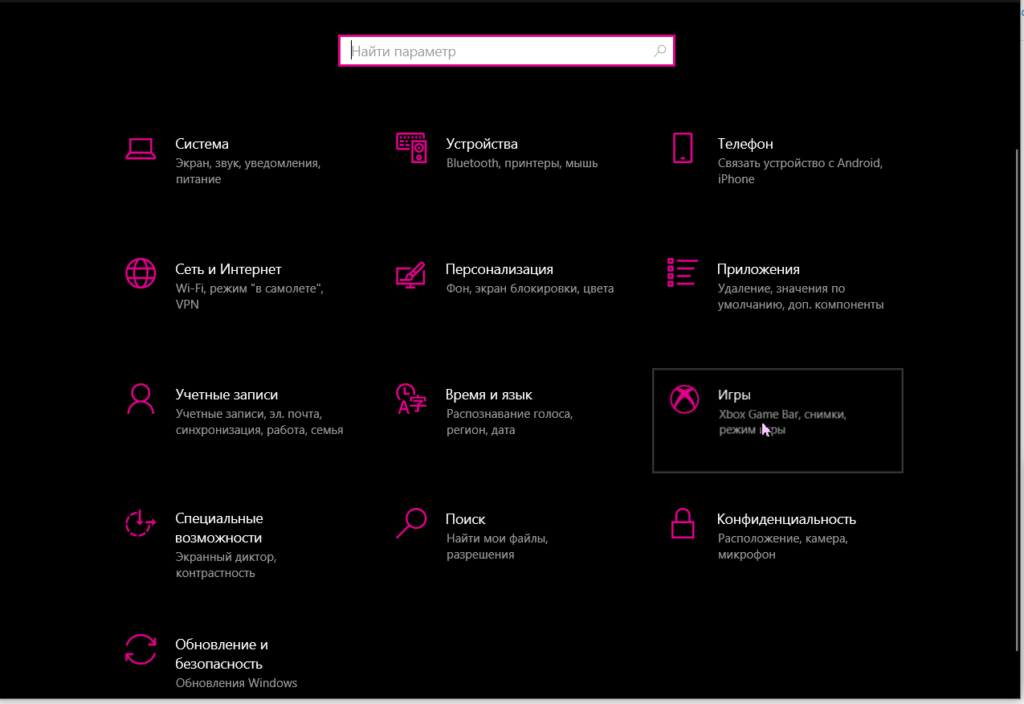
3) На левой панели выберите “Xbox Game bar” и отключите запись игровых клипов, скриншотов и трансляцию с помощью панели игр.
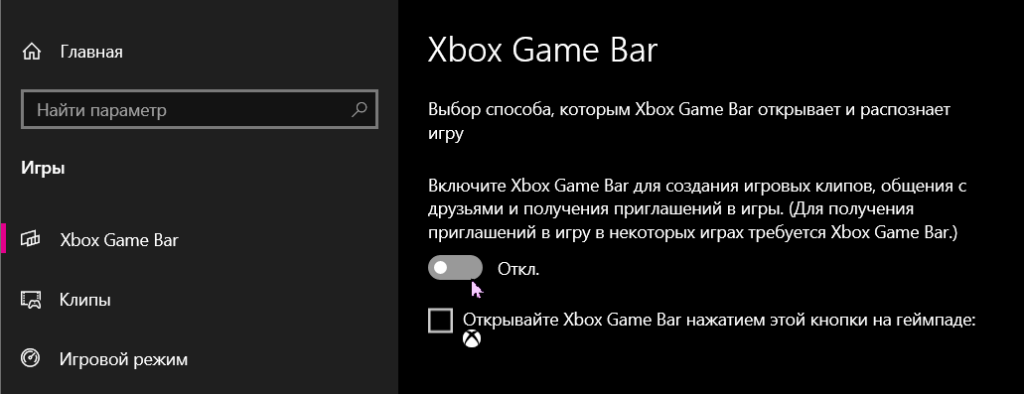
4) На левой панели выберите “Клипы”. Отключите пункт “Запись в фоновом режиме”.

5) На боковой панели выберите “Игровой режим”. Затем выключите “Режим игры”.
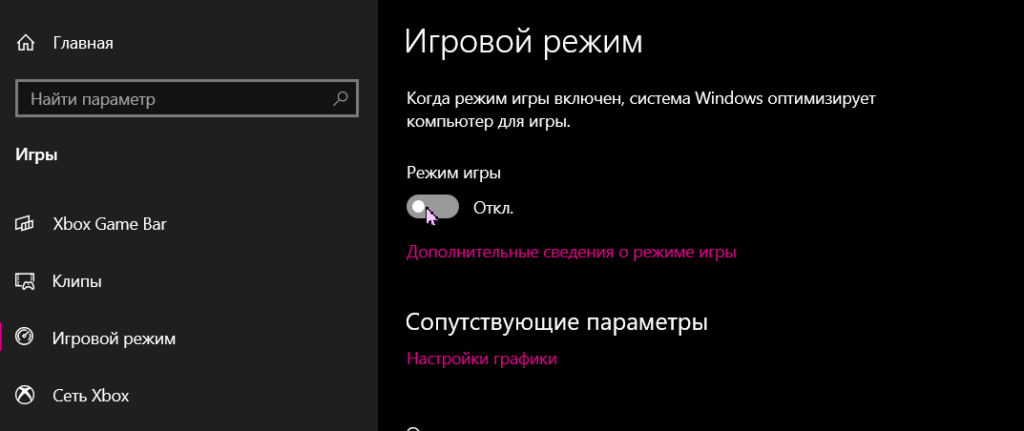
После применения этих изменений сыграйте в игру, чтобы проверить, сохраняется ли проблема. Если это не сработало, попробуйте следующее исправление.
6. Отключите аппаратное ускорение
По умолчанию аппаратное ускорение включено в браузерах и Discord. Эта функция использует графический процессор вашего компьютера для решения задач с интенсивной графикой. Чтобы получить максимально возможный игровой опыт, вам следует отключить аппаратное ускорение, которое также может дать вам заметный прирост кадров в секунду.
Инструкция подойдет для любого браузера:
- Зайдите в настройки
- Перейдите в пункт “Системные” или “Расширенные”
- Уберите галочку на пункте с аппаратным ускорением:
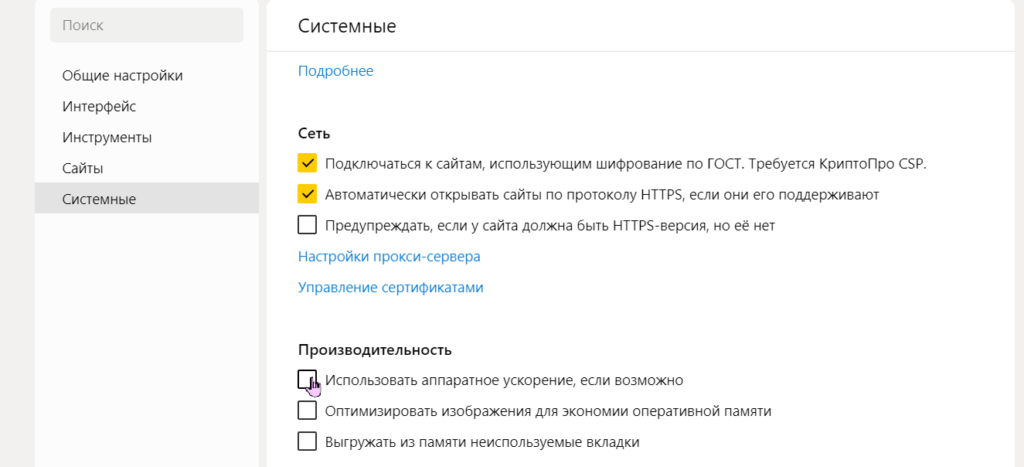
Инструкция для Дискорд:
1) Откройте Discord. Нажмите на Настройки (значок шестеренки рядом с вашим аватаром).
2) На левой панели перейдите в раздел “Расширенные” и отключите опцию “Аппаратное ускорение”.
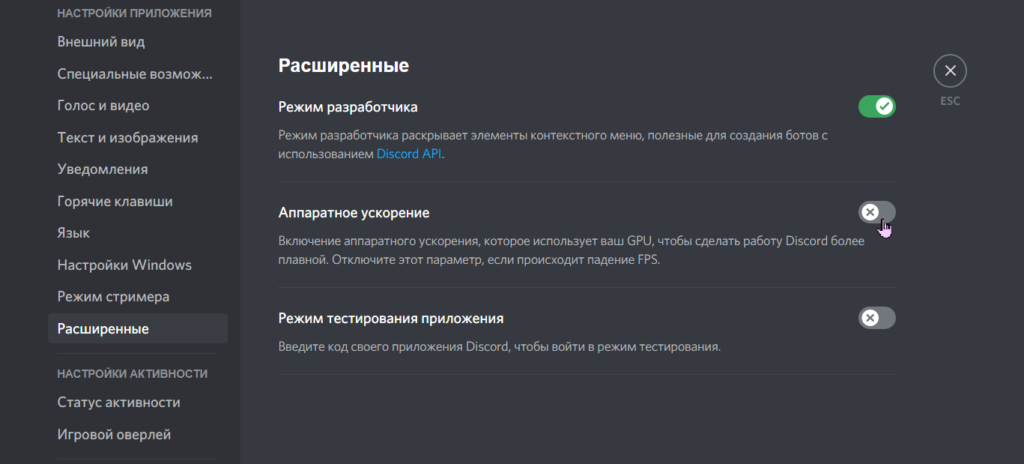
Надеемся, что вышеперечисленные методы помогут вам уменьшить лаги и повысить ФПС в Genshin Impact. Если у вас есть какие-либо предложения или вопросы, не стесняйтесь писать нам в разделе комментариев ниже.
Звук в Black Desert Online отсутствует или пропадает в заставках
- В трее нажмите ПКМ по значку динамика;
-
В открывшемся меню необходимо выбрать пункт
«Звуки»
; -
Следом необходимо выбрать устройство (это могут быть либо динамики, либо наушники) и
нажать на
«Свойства»
; -
Перейти на соседнюю вкладку
«Дополнительно»
; -
Отыщите меню под названием
«Формат по умолчанию»
, чтобы задать значение, но
оно должно быть ниже текущего; -
Нажмите
«Применить»
, откройте Black Desert Online и проверьте результат проделанной
работы.
- Вновь в трее ПКМ по значку динамика;
-
В меню отыщите функцию под названием
«Пространственный звук»
, чтобы
отключить; - Остаётся лишь перезапустить Black Desert Online и проверить результат.

Предварительная оценка необходимости и эффекта от разгона видеокарты
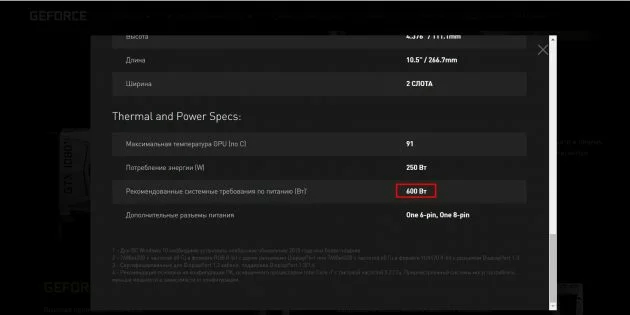
Прежде чем начать апдейт характеристик любого компонента компьютера, следует понять, какого результата вы добьетесь и стоит ли вообще игра свеч. Нюансов здесь много, также как и рисков.
- Никакой разгон даже до предельных возможностей не поднимет производительность карты предыдущего уровня до номинальных характеристик следующей по мощности в линейке.
- Если остальные компоненты компьютера (процессор, ОЗУ) слабые, то разогнав видеокарту вы можете столкнуться с ухудшением скорости работы системы, подвисанием и даже выходом из строя оборудования.
- Разгон видеокарты приведет к повышению рабочей температуры, она может стать критичной в момент пиковых нагрузок, что особенно опасно для ноутбуков с пассивной системой охлаждения.
- Установка драйверов из непроверенных источников может привести к сбою в работе чипа, что потребует его перепрошивки для восстановления.
- Самостоятельное изменение характеристик железа лишает ваше устройство гарантии производителя.
- Если у вас совсем старая видеокарта, то получение в играх 14-15 кадров в секунду вместо 12 ничего не решает. На мощных видюхах разницы между 110 и 120 кадрами вы тоже не заметите. А вот разгон с 50 до 60 FPS — это уже существенное для геймплея изменение.
Взвесив все за и против, можете переходить к следующему, пока тоже предварительному, этапу.
Способы увеличения FPS
Самый простой и эффективный способ буста ФПС в Валорант — настройка графики внутри самой игры. Нажимаем на шестеренку, которая расположена на главном экране, далее “Настройки”, “Видео”. В разделе “Общее” требуется манипулировать параметром “Разрешение”. Если выбрать минимальное, то FPS повысится, но мы рекомендуем выбирать оптимальное для вашего монитора. Почему? Во-первых, в совокупности с остальными настройками ФПС сильно не упадет. Во-вторых, маленькое разрешение заставляет всматриваться в каждую деталь игры, уменьшая время реакции.
В пункте “Качество графики” определяются все параметры графики. Здесь рекомендуем либо подбирать “золотую середину” между качеством графики и плавностью игры, либо выставлять все значения на минимум. Заметное влияние оказывает вертикальная синхронизация, уровень сглаживания, качество текстур и детализация моделей. Снизив значения этих параметров, счетчик кадров заметно возрастет.
Также можно попробовать “поколдовать” над настройками видеокарты. Независимо от производителя видеоадаптера (AMD или NVIDIA) девайс должен иметь специальное меню настройки. Открывается оно так: кликаем “ПКМ” по рабочему столу, переходим в “Панель управления NVIDIA” или “AMD Control Center” (названия могут варьироваться, но суть одна). Далее работаем с каждым отдельным параметром. Чтобы увеличить ФПС, необходимо как минимум убрать вертикальную синхронизацию, сглаживание и понизить качество текстур. Таким образом, на те же задачи видеокарта будет тратить значительно меньше ресурсов.
Настройки графики в Valorant
Перейдите в настройки игры, нажав на иконку шестеренки в правом верхнем углу экрана.
Далее выберите пункт «Настройки».
Откройте меню «Видео», в которой есть три подраздела.
- В «Общее» основной настройкой является «Разрешение». Всегда рекомендуется выбирать максимальное значение, которое соответствует разрешению монитора. Качество будет максимальным, но ФПС, наоборот, уменьшается. Ранее все профессиональные геймеры ставили минимальное разрешение, чтобы повысить производительность как можно больше. Но с обновлениями игр прорисовка карт и количество визуальных элементов, текстур, становится все больше, и на минимальных значениях играть становится довольно сложно. Вплоть до того, что иногда сложно заметить модели игроков на карте. Поэтому лучше выбрать среднее разрешение, когда все нормально видно, а просадки ФПС не столь значительны. Попытайтесь выставить самое маленькое разрешение, при котором не придется сильно всматриваться для обнаружения тех или иных элементов во время игры. Хотя, как показала практика (читайте пример ниже), качество не становится слишком плохим, как в том же CS:GO. Здесь же выключаем все ограничения FPS. Потом можно переходить к оптимизации графики.
- В меню «Качество графики» выставляется уровень визуальных эффектов. Если вы не придирчивы к картинке и нужна самая высокая производительность, которую можно достигнуть за счет внутренних настроек Valorant, тогда выставьте минимальные параметры. Качество заметно ухудшится, но ФПС поднимется на максимально возможный уровень. Особенно сильно влияют на ФПС и общую визуализацию картинки первые три настройки: качество материала, качество текстуры и качество деталей. Рекомендуется отключить вертикальную синхронизацию, убрать сглаживание, снизить анизотропную фильтрацию. Со всеми пунктами тоже надо поэкспериментировать.
- «Статистика». Является важным пунктом, который позволяет посмотреть ФПС в Valorant прямо во время игры. Рекомендуется сразу активировать отображение счетчика, чтобы видеть, как поменялся FPS при изменении определенных настроек. Значение «Только текст» покажет числовое значение частоты в левом верхнем углу. «Только график» покажет диаграмму изменения ФПС в реальном времени с правого края, но также будет доступен и числовой показатель.
Настройки видеокарты NVIDIA
На рабочем столе кликните правой кнопкой мыши. Откройте «Панель управления NVIDIA».
Перейдите в «Расширенные настройки 3D-изображений».
Откройте вкладку «Программные настройки». Выберите в списке программ Valorant и укажите настройки (пример ниже).
Если в списке Валорант отсутствует, тогда добавьте игру вручную.
Для эксперимента мы настраивали NVIDIA на максимум, то есть отключали все, чтобы добиться наивысшего ФПС. Можете повторить настройки по скриншотам ниже.
Настройки можно задавать не только для конкретной программы, но и для всей системы (вкладка «Глобальные параметры»).
Что такое фпс в играх?
Аббревиатура расшифровывается как «число кадров в секунду» и обозначает, сколько кадров видеокарта способна отображать каждую секунду и/или сколько
кадров спасобен отображать ваш монитор. Первое зависит от вычислительной мощности видеокарты, а второе полностью зависит от частоты
обновления монитора.
В любой игре FPS определяет, аналогичную ситуацию. Чем выше FPS, тем более гладкой и отзывчивой будет игра.
Напротив, низкий ФПС создаст впечатление, будто игра поддергивается, фризит, тормозит и сделает ее более сложной и менее приятной для игры.
Если вы новичок в играх, будь то настольный компьютер, консоль или и то и другое, вы обязательно услышите или увидите аббревиатуру «FPS», используемую в игровых и аппаратных
дискуссиях.
Рейтинги ФПС округляются до следующего:
- 30 — самая распространенная частота кадров, наблюдаемая в большинстве консольных игр и на некоторых недорогих ПК. Это также рассматривается как минимальный уровень для того, чтобы игра не лагала и была играбельной, хотя большинство людей не замечают никакого поддергивания, пока ФПС не упадет до или ниже 20.
- 60 — часто считается идеальной частотой кадров, 60 FPS достижимо только на консолях в некоторых хорошо оптимизированных играх, в то время как приличный игровой ПК сможет получить 60 кадров в большинстве игр, хотя игры AAA могут требовать определенной степени настроек. Это также максимальная частота кадров, отображаемая на обычных мониторах и телевизорах.
- 120 — достижимо только на высококлассных игровых ПК, которые подключены к мониторам с частотой обновления 144 Гц, 120 ФПС заметно плавнее, чем 60 FPS. Из-за высоких требований к оборудованию и неизбежно высоких цен он остается популярным только среди энтузиастов-геймеров.
- 240 — пиковая частота кадров, которую можете получить сегодня, 240 FPS отображается только на мониторах с частотой обновления 240 Гц, так же как 120 ФПС видна только на 144 Гц мониторах. Разница между 120 FPS и 240 практически не различима. Это в сочетании с еще более высокой стоимостью оборудования делает очевидным, почему 240 кадров предназначены только для небольшого числа игровых энтузиастов.
Физически невозможно поддерживать полностью стабильную частоту кадров и что она будет колебаться независимо от того, насколько мощна система, на которой вы играете,
или насколько хорошо оптимизирована игра. Кроме того, чем выше фпс, тем менее заметны будут эти колебания.
 Среднее и высокое обновление экрана
Среднее и высокое обновление экрана
Почему важен высокий фпс?
Особенно в шутерах. Но он может быть больше или меньше, чем вы ожидаете. Некоторые пользователи могут вообще не получить никаких улучшений.
Представьте, что вы смотрите что-то, работающее на скорости 1 ФПС. Это означает, что вы будете видеть только одно изображение каждую секунду,
что будет больше похоже на слайд-шоу, чем на видео.
Не только высокая частота кадров влияет на плавность изображения, но и визуальный потенциал, в первую очередь анимация. При условии, что игра имеет
естественную анимацию, она будет отображаться плавно с высоким FPS. На устаревших играх с более грубой анимацией, картинка может отображаться с рывками.
Как помогает высокий FPS?
Увидев больше кадров на экране, вы сможете быстрее реагировать на любые происходящие изменения. Более отзывчивая игровая среда позволяет лучше наблюдать и анализировать ее в реальном времени.
В некоторых случаях если у вас онлайн-игра начала дергаться, и персонаж просто застревает позади экрана, то проблема может быть аппаратная. Заключается неисправность в роутере или в вашем провайдере интернета.
Чем FPS выше, тем лучше?
Большинство единодушно согласится, что чем выше, тем лучше. Но правда в том, что иногда более низкий FPS лучше в некоторых случаях.
Зачем нужен высокий фпс?
- Гладкость — если компьютер пытается поддерживать постоянную частоту кадров и, таким образом имеет частые падения FPS, было бы более приятно ограничить его на уровне 30. Так получаете более плавное изображение.
-
Погружение. Большинство фильмов снимаются с частотой 24 кадра в секунду, поэтому 30 кадров в секунду могут придать игре более кинематографический характер. В некоторых старых играх или в тех, которые не используют
технологию захвата движения, анимация может показаться слишком неуклюжей на высоких частотах.
Для чего увеличивать FPS в Fortnite
FPS — это число кадров в секунду. От него зависит плавность изображения. Для комфортной игры показатель не должен быть ниже 50-60. На 40-50 наблюдаются просадки, но небольшие. Они редко мешают простым игрокам и доставляют сильные неудобства только киберспортсменам. При ФПС ниже 40 лаги становятся очевидными. Если число кадров в секунду падает ниже 30, начинает страдать качество игры. Когда Fortnite фризит, человеку становится трудно прицеливаться и перемещаться вокруг врагов. Может дойти до слайд-шоу, играть при котором невозможно.
Поднятие ФПС помогает получить больше удовольствия от выживания и PvP. Анимации выглядят плавнее. Снижается риск появления фризов, при которых экран застывает на несколько секунд. Прогресс дается гораздо легче и начинает больше зависеть от мастерства игрока, а не мощности компьютера и везения.
Появляется чёрный экран в Black Desert Online
-
Драйверы установлены/обновлены, но Black Desert Online всё равно отказывается работать
нормально? Тогда нужно проверить ПО, установлены ли вообще необходимые библиотеки? В
первую очередь проверьте наличие библиотек
Microsoft Visual C++
и
.Net
Framework
, а также наличие «свежего»
DirectX
. -
Если ничего из вышеописанного не дало нужного результата, тогда пора прибегнуть к
радикальному способу решения проблемы: запускаете Black Desert Online и при появлении
чёрного экрана нажимаете сочетание клавиш «Alt+Enter», чтобы игра переключилась на
оконный режим. Так, возможно, откроется главное меню игры и удастся определить
проблема в игре или нет. Если удалось перейти в оконный режим, тогда переходите в
игровые настройки Black Desert Online и меняйте разрешение (часто получается так, что
несоответствие разрешения игры и рабочего стола приводит к конфликту, из-за которого
появляется чёрный экран). -
Причиной этой ошибки также могут послужить различные программы, предназначенные для
захвата видео и другие приложения, связанные с видеоэффектами. А причина простая –
появляются конфликты. -
И напоследок – проблема, вероятнее всего, может быть связана с технической
составляющей «железа». Видеоадаптер может перегреваться, как и мосты на материнской
плате, что влечёт за собой уменьшенное энергопотребление видеокарты. Мы не будем
вдаваться в детальные технические подробности, поэтому просто рекомендуем в
обязательном порядке почистить свою машину от пыли и также поменять термопасту!

Разгон ПК
Когда-то разгон комплектующих ПК был едва ли не целой наукой, а неопытный оверклокер имел все шансы повредить свое «железо» неаккуратным вмешательством в его работу. Теперь же с разгоном может справиться даже обычный любитель, а современные комплектующие часто имеют функцию авторазгона, автоматически повышая и сбрасывая частоты в зависимости от нагрузки.
Специальные утилиты позволяют переключаться между пресетами авторазгона в один клик
Разгон – хороший способ выжать из процессора, видеокарты или оперативной памяти больше сверх того, на что они способны. Здесь главное – подобрать нужные комплектующие (например, у Intel возможность разгона поддерживают процессоры с индексом «K», и к ним нужны соответствующие материнские платы), позаботиться о хорошем охлаждении, ну и, конечно же, не переборщить – переразгон, хоть и не выведет из строя железо, тем не менее приведет к нестабильной работе системы, артефактам и вылетам в играх.
Существует несколько хороших утилит для поднятия ФПС в играх посредством разгона. Для видеокарт это вышеупомянутая MSI Afterburner, а также EVGA Precision, RivaTuner. Что касается процессора и оперативной памяти – их лучше разгонять штатными средствами BIOS материнской платы. Здесь мы не станем вдаваться в подробности, иначе эта статья уйдет в совершенно другом направлении.
Как снять ограничение 60 FPS в играх Windows 10
В первую очередь стоит принудительно отключить вертикальную синхронизацию в играх. Она может ограничить количество кадров в секунду в зависимости от герцовки монитора. Рекомендуем обновить драйвера видеокарты и обновить до последней версии Windows 10.
Небольшая предыстория: загрузил GTA 5 с библиотеки Steam и в самой игре было только 30 ФПС. Неприятная ситуация, учитывая возможности видеокарты GTX 1080. В настройках самой игры было выбрано ограничение: значение частоты обновления монитора разделить на два.
Панель управления NVIDIA
Перейдите в Панель управления NVIDIA > Параметры 3D > Управление параметрами 3D. Изменить значение глобального параметра Вертикальный синхроимпульс на Выключено.
В принципе можно выбрать Глобальные настройки для всех игр сразу или Программные настройки для отдельного приложения. В любом случае изменяем значение вертикалки.
AMD Radeon Software Adrenalin Edition
Перейдите в подраздел Настройки Radeon > Настройки > Видеокарта. Значение параметра Ждать вертикального обновления устанавливаем Всегда выключено. В разделе Игры > Компьютерные игры можно настроить вертикальную синхронизацию каждого приложения.
Обратите внимание! Возможно, Вы используете функцию Radeon Chill, которая ограничивает частоту кадров для уменьшения энергопотребления и выделения тепла. Её также нужно будет отключить
Смотрите подробней: Настройка AMD Radeon Software Adrenalin 2020 Edition.
Оптимизация приложений во весь экран
В некоторых ситуациях наблюдается ограничение частоты кадров даже без использования вертикальной синхронизации. Встречался баг с ограничением FPS в играх Windows 10. Интересно то что после перехода в оконный режим ограничение автоматически убирается.
Откройте Свойства нужного приложения, выбрав соответствующий пункт в контекстном меню. Теперь в разделе Совместимость установите отметку Отключить оптимизацию во весь экран.
Не помешает запуск игры от имени администратора Windows 10. Достаточно отметить соответствующий пункт выше. Это убирает все ограничения, которые касаются прав.
Отключение игрового режима Windows 10
В некоторых версиях системы проблемы с ограничением FPS вызывал игровой режим. А более точно то недоработанная функция записи игрового процесса. Сейчас уже всё работает как положено. Но если никакие способы не помогают, можете попробовать её отключить.
Перейдите в раздел Параметры > Игры > Меню игры. Ползунок Записывайте игровые клипы, делайте снимки экрана и транслируйте их с помощью меню игры в положение Отключено.
В подразделе Клипы перетягиваем Вести запись в фоновом режиме, пока идёт игра в значение Отключено. На слабых ПК вовсе не рекомендуется использовать фоновую запись. Это может повлиять на качество игры. И в категории Игровой режим отключаем Режим игры.
Когда режим игры включён, система Windows самостоятельно оптимизирует компьютер для игры. Насколько он полезный для Вам можно увидеть только на практике в прямом сравнении.
Заключение
Внимание! Комментарии показывают, что пользователи меня не слышат. Повторюсь, обязательно выключите вертикальную синхронизацию: в приложении драйверов и самой игре
В первую очередь отключаем функцию синхронизации по вертикали или VSync. Она может отключаться как в драйверах видеокарты, так и непосредственно в игре
Очень важно убедиться, что ограничивает FPS не эта функция.
Если ограничение наблюдается только в полноэкранном режиме, тогда отключаем оптимизацию во весь экран. В некоторых ситуациях действительно помогает
И напишите, получилось ли решить проблему.
По возможности обновляем операционную систему до последней версии. Это можно сделать несколькими простыми способами. Начиная от центра уведомлений и вплоть до помощника по обновлению Windows 10.
Подготовка к разгону видеокарты
Вначале узнайте характеристики вашей видеокарты и остальных компонентов компьютера, от которых зависит возможность работы чипа на более высокой мощности.
В «Диспетчере устройств» найдите модель видеоадаптера и посмотрите на официальном сайте, какая мощность блока питания рекомендована для его работы. Сверьте с характеристиками вашего БП — запас должен составлять не менее 50 Вт. Техпараметры блока питания можно узнать несколькими способами: в сопроводительной документации, визуально или с помощью специального ПО, например, AIDA64. Установите режим энергосбережения на максимальный
Особенно это важно для ноутбуков.
Выполните проверку характеристик видеокарты. Одного описания для этого недостаточно — нужно снять показатели работы графического адаптера в динамике
Лучше всего для ОС Windows подходит специальная программа GPU‑Z (скачивайте из надежных источников). Для тестирования видеоадаптера на устройствах с macOS или Linux подберите соответствующее ПО на сайтах производителя или сторонних ресурсах.
Обязательно установите актуальный драйвер видеокарты с сайта разработчика.
Общие рекомендации по настройке видеокарт
Прежде чем приступать к разгону и детальной настройке убедитесь в том, что у вас установлена самая свежая версия драйверов из списка доступных. Например, Nvidia к выходу GTA5 на ПК выпустила специальный драйвер, который имеет говорящее название: GeForce Game Ready Driver for Grand Theft Auto V. А в случае с продукцией AMD достаточно скачать самый последний релиз программного обеспечения, подходящего для вашей операционной системы.
Nvidia
Оптимизация видеокарты от Nvidia для множества игр, в числе которых и GTA5, теперь стала невероятно простой, поскольку девелоперы вышеупомянутой компании представили очень мощный инструмент по оптимизации игровых настроек, который называется GeForce Experience. С помощью данной утилиты вы сможете оптимизировать практически любую игру для своего ПК.
После установки программа проверит наличие обновлений для видеоадаптера на официальном сайте, просканирует систему на имеющиеся игры, а затем появится окно с отображением списка доступных для оптимизации игр.
После сего действа достаточно нажать зеленую кнопку «Оптимизировать», а в том случае если вы хотите расставить приоритеты между качеством и производительностью, то нажмите ключик возле кнопки и выставьте в шкале нужное вам соотношение.
Для того что бы отследить текущие параметры видеокарты можно воспользоваться утилитой Nvidia inspector, она извлекает все данные непосредственно из драйвера видеокарты, также в программе имеется возможность оверлокинга (разгона) видеокарты, однако, мы настоятельно рекомендуем воспользоваться для разгона гайдом, предоставленным ниже.
AMD
Аналогом GeForce Experience является программа, появившаяся в результате симбиоза компаний AMD и Raptr. Рабочее название утилиты — AMD Gaming Evolved. Утилита также позволяет оптимизировать установленные игры в один клик, при этом предоставляя возможность выбора одного из трех вариантов оптимизации:
- Performance – максимально возможная производительность.
- Balance – сбалансированный.
- Quality – максимальное качество.
После выбора нужного значения для той или иной игры, в данном случае gta 5, нажимаем «Оптимизация настроек» на этом процесс оптимизации будет окончен.
1) Best Graphics Settings for BDO
Need for Speed Unbound Gameplay Tra…
Please enable JavaScript
You can skip this step if you don’t want to change graphics settings. These High Performance graphics settings are for PCs which close to the minimum system requirements.
If you have a good PC, you can increase the settings slightly.
Go to in-game graphics options and make sure the settings are as follows.
Settings > Performance > Graphics & Textures
| High Performance | Performance | Quality | |
| Texture Quality | Low | Medium | High |
| Screen Quality | Lowest / Optimal | Slightly High | — |
| High-End Graphics | — | — | Remastered Mode |
| Anti-aliasing | Not Applied | FXAA | TAA |
| SSAO | Off | Off | On |
| Screen Filter | Off | On | On |
| Faraway Objects | Off | Off | On |
| Depth of Field | Off | Off | Off |
| Faraway NPCs | Off | Off | Off |
| Hit Effect | Off | Off | Off |
| Reduce Snow Build-up | Off | Off | Off |
Apply changes
I also recommend that you play the game in Full Screen mode (not Full Screen Window). If your PC is close to the minimum system requirements, you can also set this:
- Go to the Optimization tab
- Set the Auto Frame Optimizer to On and set the value to 60
Apply changes and exit the game.