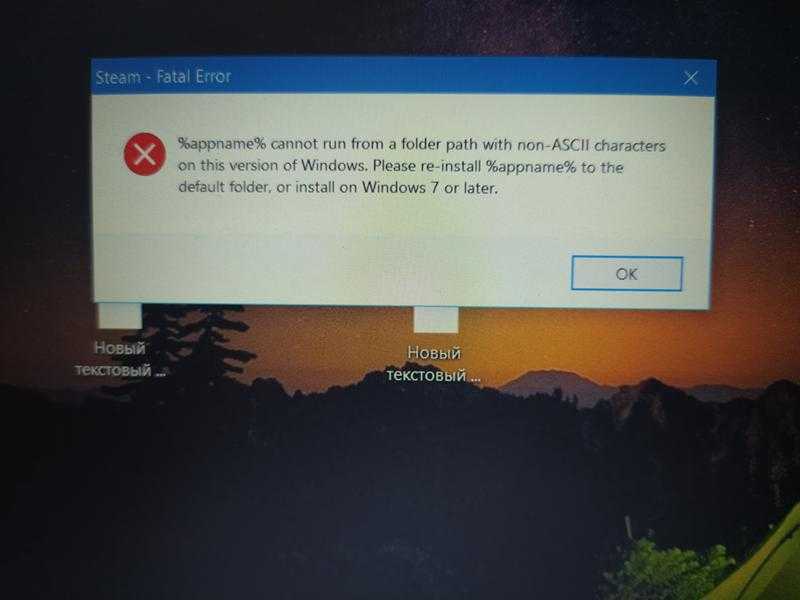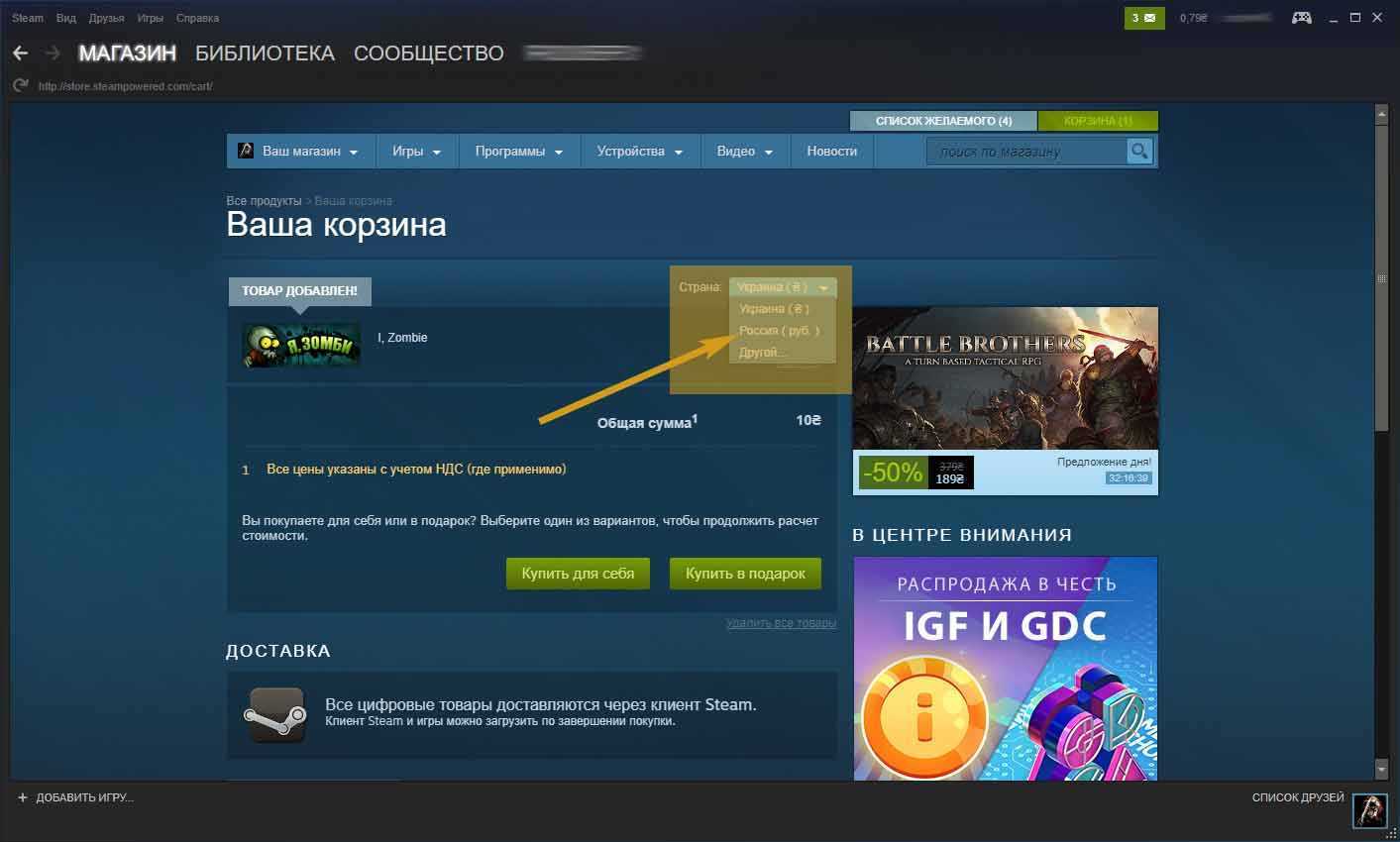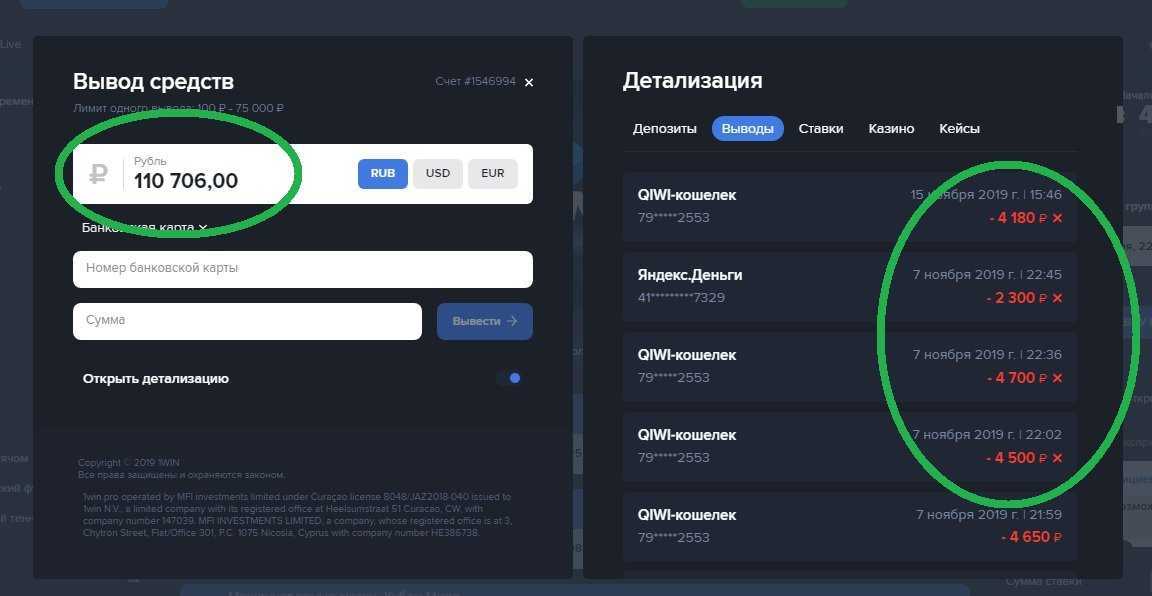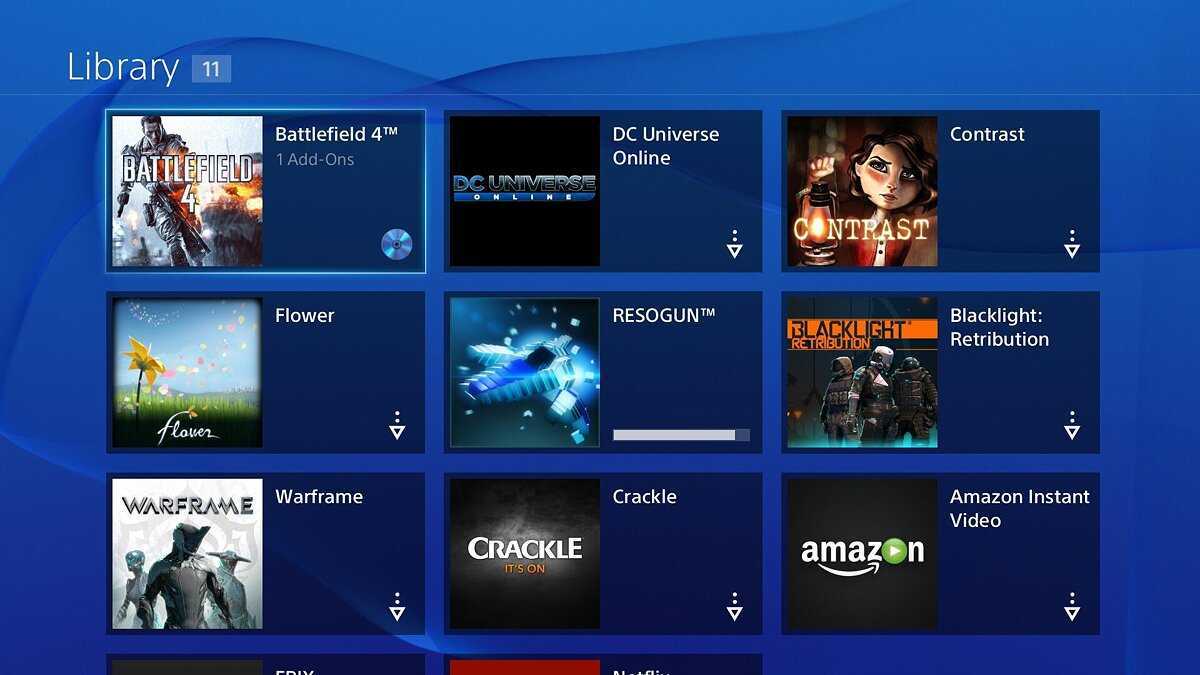Решение 2. Удаление ClientRegistry.blob
Clientregistry.blob — это файл, используемый Steam, который содержит ваши регистрационные данные установленных игр. Если мы удалим его, файл будет восстановлен при следующем входе в систему. Вы сохраняете все настройки по умолчанию для каждой установленной игры (ваше имя, скины и т. Д.). Это устраняет около 30% проблем, так как этот файл легко повредить.
Обратите внимание, что после этого решения при повторном запуске Steam вам будет предложено ввести имя пользователя и пароль. Не используйте это решение, если у вас нет под рукой учетных данных
Кроме того, сохраненный вами прогресс и игровые предметы не будут потеряны. Они хранятся в облачном хранилище Steam, поэтому можно с уверенностью предположить, что удаление clientregistry.blob не принесет никаких проблем ни вам, ни Steam. Следуйте инструкциям, перечисленным ниже.
- Полностью выйдите из Steam и завершите все задачи, как указано в решении выше.
- Перейдите в свой каталог Steam. По умолчанию
Зачем необходимо подтверждение?
Функция подтверждения трейдов часто нужна в тот момент, когда игрок хочет купить, обменять или продать определенную вещь. Его можно получить только при совершении покупок в системе общей стоимостью в 5 долларов. Это могут быть игры или различные предметы инвентаря. После этого должно пройти не менее 30 дней.
После получения пользователем запроса на обмен, необходимо его подтвердить через электронную почту. Это требуется для безопасности аккаунтов. Письмо на почту может идти до 15 дней. Чтобы не ждать такой большой промежуток времени, можно воспользоваться вторым способом.
Он заключается в мобильной аутентификации. Игроку нужно установить приложение на свой смартфон и ввести личные данные. Затем можно совершать сделки без участия электронной почты.
Как проверить оффлайн-трейд?
Как проверить возможность самого оффлайн-трейда? Для этого зайдите в профиль напарника по игре (попросите своего друга в игре) и в меню, которое расположено справа, выберите «Предложить обмен». Если проблемы с обменами существуют и в его случае, попытки что-либо исправить бессмысленны.

Проверить оффлайн-трейд проще всего в Маркете Дота 2 (как вариант, в одном из разделов CS GO):
- Найдите раздел «Как это работает?»
- Там вы увидите ссылку на обучающее видео о том, как делать обмены (работает для впервые зарегистрировавшихся). Также там можно попробовать произвести обмен с ботом.
- Выберите «Обмен с ботом» и вы попадете на страницу, где нужно произвести обмен.
- Попытайтесь предложить обмен, используя инвентарь бота. Если получилось, то все в порядке и можете продолжать покупки. Если нет, то в описании вы увидите причины, по которым обмен невозможен.
Если ничего из предложенного вам не помогло, свяжитесь с техподдержкой Steam, чтобы уточнить свою ситуацию.
Как исправить ошибку Steam Cloud
Если вы играете в автономную игру или отключили облачную синхронизацию, в библиотеке игры вы увидите ошибку Steam Cloud.
- Закройте Steam, перезагрузите его и повторите попытку. Нажмите Повторить синхронизацию рядом с кнопкой «Воспроизвести» и принудительно синхронизируйте файлы.
- Решите конфликт Steam Cloud, синхронизация локальных и облачных файлов. (подробнее об этом ниже)
- Проверьте свое подключение к Интернету.
- Узнайте, не работает ли Steam. Если это временная проблема, она должна быть решена через некоторое время.
- Проверьте, не препятствует ли ваша антивирусная программа или брандмауэры Steam подключаться к серверам. Отключите его и протестируйте. Вы также можете попробовать добавить Steam в качестве исключения.
- Перезагрузите модемы и маршрутизаторы .. Если ваше сетевое оборудование было включено в течение длительного времени, могут появиться некоторые проблемы. Новый старт потенциально может помочь исправить ошибку Steam Cloud. Если вы используете Wi-Fi, используйте проводное соединение и проверьте, работает ли оно лучше.
- Проверьте, другие ли программы не препятствуют соединению Steam с серверами. Это может произойти, если вы используете VPN или это может быть любое другое приложение. Обязательно полностью закройте их перед загрузкой Steam.
Steam Cloud Conflict
Если в Steam Cloud возник конфликт (т.е. локальные файлы вашей игры отличаются от файлов Cloud), вот как исправить проблему синхронизации:.
Здесь файл Cloud хранится локально на вашем компьютере:.
- Windows: C:Program Files (x86)Steamuserdata
- MacOS: ~/Library/Application Support/Steam/userdata
- Linux: ~/.local//Steam/userdata
Помните, что когда вы играете в автономную игру, она не будет синхронизирована, пока вы снова не подключитесь к сети во время игры.. Это одна из основных причин возникновения Steam Cloud.
Включение или отключение сохранения Steam Cloud в играх
Как правило, эта функция включен по умолчанию во всех играх . Кроме того, это опция, которую мы можем настроить индивидуально в каждой игре для ПК, поэтому мы можем активировать или деактивировать ее только для определенных игр, тех, которые нам нужны.
Для этого первое, что мы должны сделать, это открыть наш клиент Steam. Функция совместима с обоими Windows и Linux и macOS, поэтому не имеет значения, какую систему мы используем, процесс один и тот же. Оказавшись в нашей библиотеке игр, мы выбираем ту, которую хотим, и правой кнопкой открываем окно свойств.
В » Общие »Мы можем найти опцию, относящуюся к Steam Cloud. Мы видим размер сохраненной игры и общий размер, который мы можем сохранить. У каждой игры свой общий размер.
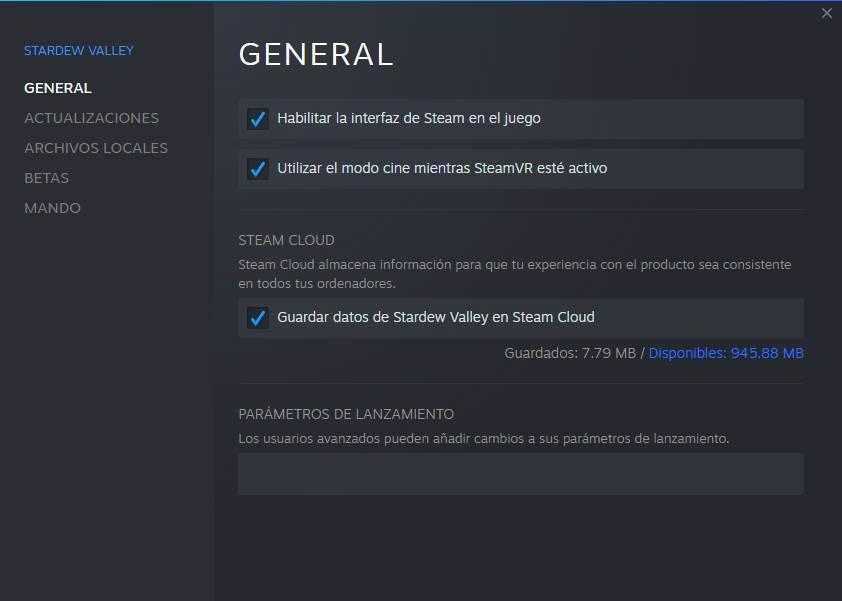
к активировать сохранение в облаке , что нам нужно сделать, это убедиться, что это поле активировано. Нам не нужно делать больше. С этого момента, когда мы играем в игру и выходим из нее, новая сохраненная игра будет синхронизирована с облаком, и мы сможем снова загрузить ее на любой другой компьютер, с которого мы собираемся играть.
Если мы не хотим, чтобы Steam Cloud работал с этой конкретной игрой, мы должны снять флажок. Если у нас уже есть игра, сохраненная в облаке, она будет присутствовать, но не будет загружена на наш компьютер. Идеально, снимите этот флажок перед установкой новая игра на вашем ПК.
Наконец, если этот раздел не отображается в свойствах игры, это означает, что указанная игра несовместима с Steam Cloud Save, и игры будут сохранены только на нашем ПК.
Как решить проблему, когда Steam не может синхронизировать ваши файлы?
Обновление за март 2023 года:
Теперь вы можете предотвратить проблемы с ПК с помощью этого инструмента, например, защитить вас от потери файлов и вредоносных программ. Кроме того, это отличный способ оптимизировать ваш компьютер для достижения максимальной производительности. Программа с легкостью исправляет типичные ошибки, которые могут возникнуть в системах Windows — нет необходимости часами искать и устранять неполадки, если у вас под рукой есть идеальное решение:
- Шаг 1: (Windows 10, 8, 7, XP, Vista — Microsoft Gold Certified).
- Шаг 2: Нажмите «Начать сканирование”, Чтобы найти проблемы реестра Windows, которые могут вызывать проблемы с ПК.
- Шаг 3: Нажмите «Починить все», Чтобы исправить все проблемы.
Проверьте целостность ваших игровых файлов
- Сначала откройте приложение Steam и перейдите в меню «Библиотека» на верхней панели инструментов.
- Затем выберите опцию Игры.
- Затем выберите игру, в которой возникла проблема, и щелкните ее правой кнопкой мыши.
- В контекстном меню выберите Свойства.
- Затем перейдите на вкладку «Локальные файлы» и просто нажмите «Проверить целостность файла игры».
- После завершения процесса проверки проверьте, исправлена ли ошибка.
Восстановите папку библиотеки Steam
- Сначала откройте клиент Steam и нажмите Steam -> Настройки на главной панели инструментов.
- Затем щелкните вкладку «Загрузки».
- Затем щелкните папки библиотеки Steam на вкладке «Загрузки».
- Выберите папку библиотеки Steam и щелкните ее правой кнопкой мыши.
- В контекстном меню выберите «Исправить папку библиотеки».
Отключите брандмауэр
- Сначала откройте брандмауэр Защитника Windows через поле поиска на панели задач.
- Затем нажмите Разрешить приложение или функцию через брандмауэр Защитника Windows.
- В следующем окне нажмите кнопку «Изменить настройки».
- Затем найдите приложение Steam и включите его как в частной, так и в общедоступной сети.
- Наконец, нажмите ОК, чтобы применить изменения.
Обновление файлов Steam
- Сначала откройте Диспетчер задач с помощью комбинации клавиш Ctrl + Shift + Esc и остановите все процессы Steam.
- Затем откройте проводник и перейдите в каталог установки Steam.
- Выберите все файлы и папки, кроме папки steamapps и основного исполняемого файла Steam.exe.
- Затем нажмите клавишу «Удалить» на клавиатуре, чтобы удалить все файлы.
- Наконец, перезагрузите компьютер, а затем перезапустите клиент Steam как администратор.
Часто задаваемые вопросы
Как мне заставить Steam синхронизировать мои файлы?
Найдите игру в своей библиотеке Steam, щелкните ее правой кнопкой мыши и выберите «Свойства». Перейдите на вкладку «Обновления» и убедитесь, что для игры включена опция «Включить синхронизацию Steam Cloud». Если этот параметр не включен, Steam не будет автоматически загружать ваши сохранения в облако или загружать новые.
Как я могу исправить тот факт, что Steam не может синхронизировать файлы?
- Проверьте, недоступны ли серверы Steam.
- Удалите папку userdata.
- Проверьте целостность ваших игровых файлов.
- Восстановите папку библиотеки Steam.
- Удалите ClientRegistry. капля.
- Выключите брандмауэр.
- Добавьте Steam в исключения вашей антивирусной программы.
- Обновите свои файлы Steam.
Как исправить мою библиотеку Steam?
Найдите папку, в которой находится ваша проблемная игра. Вы должны увидеть папку библиотеки по умолчанию (C -> Программы -> Steam), а также все папки, которые вы добавили вручную. Выберите папку, которую хотите восстановить, щелкните ее правой кнопкой мыши и выберите «Восстановить папку библиотеки».
Сообщение Просмотров: 898
3 отличных способа исправить обзор Steam, не публикующий проблемы (12.21.22)
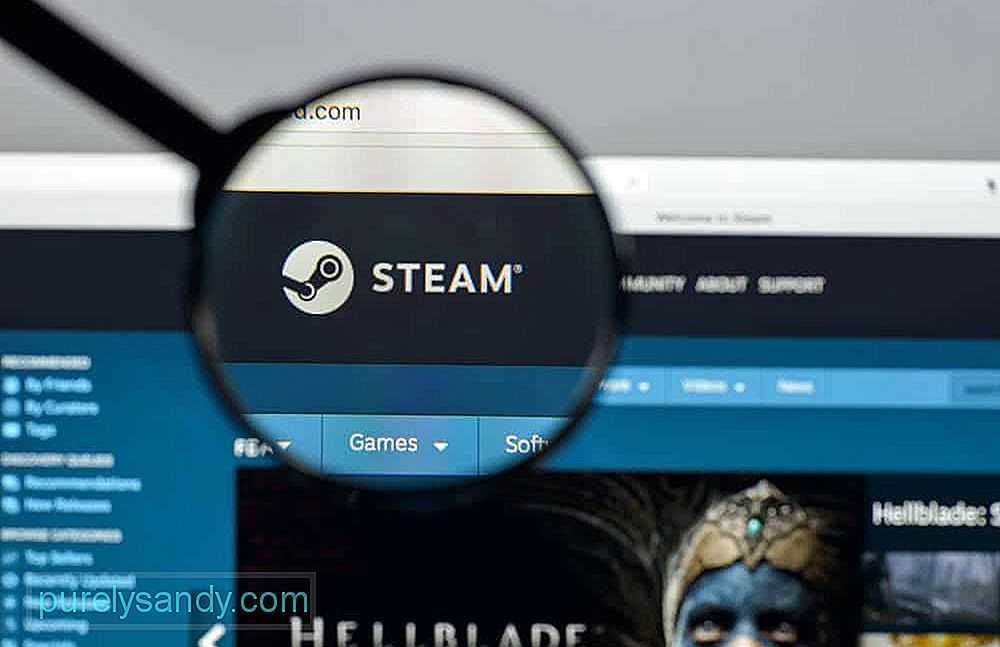
Steam review not posting
Steam позволяет всем своим пользователям публиковать обзоры игр, которые они приобрели и в которые играли за эти годы. Если вы играли в видеоигру после ее покупки через свою учетную запись Steam, вы сможете написать обзор указанной видеоигры, чтобы все остальные могли ее увидеть.
Это удобная функция. это позволяет вам рассказать другим, что вы думаете об игре, и почему вы не рекомендуем или не рекомендуете ее. Но платформа иногда не позволяет игрокам публиковать свои отзывы после того, как они ее написали. Вот что делать в такой ситуации.
Сначала хорошей идеей будет убедиться, что это не проблема с веб-сайтом или приложением Steam. В зависимости от того, что вы обычно используете, рекомендуется попробовать использовать версию веб-сайта или настольное приложение Steam, чтобы опубликовать свой отзыв.
Иногда это может быть проблема на сайте или в приложении, из-за которой игроки не могут публиковать свои обзоры, поэтому это эффективное решение. Вы также можете попробовать использовать мобильное приложение, чтобы написать и опубликовать свой отзыв. Ожидание, пока Steam исправит проблему с их приложением / веб-сайтом, также является эффективным решением в этом сценарии.
Одно из первых шагов вам нужно убедиться, что в написанном вами обзоре не слишком много символов или слов. Слишком длинные обзоры, как правило, вызывают некоторые проблемы при публикации, и вам следует подумать о том, чтобы уменьшить количество символов или слов, удалив несколько строк здесь и там.
Вы можете просто вырезать несколько линий, которые, по вашему мнению, не нужны, и те, которые не слишком важны в общей схеме вещей. Хотя это может немного расстраивать и раздражать, поскольку вы не можете передать свои мысли в полной мере, иногда это необходимо. После того, как вы немного сократили свой обзор, попробуйте опубликовать его еще раз, и он должен работать без каких-либо проблем.
Если вы не хотите сокращать количество слов, тогда рекомендуется попробовать это решение, поскольку оно может быть намного удобнее в глазах некоторых пользователей. Все, что вам нужно сделать, это полностью написать свой отзыв, а затем скопировать или вырезать его. После этого оставьте только первые несколько слов или первое предложение отзыва и опубликуйте его.
После публикации отредактируйте текст и вставьте вырезанную или скопированную часть исходного отзыва. Теперь попробуйте опубликовать обновленный обзор после того, как вы вставили текст, который изначально хотели опубликовать, и он должен работать без появления сообщений об ошибках на экране.
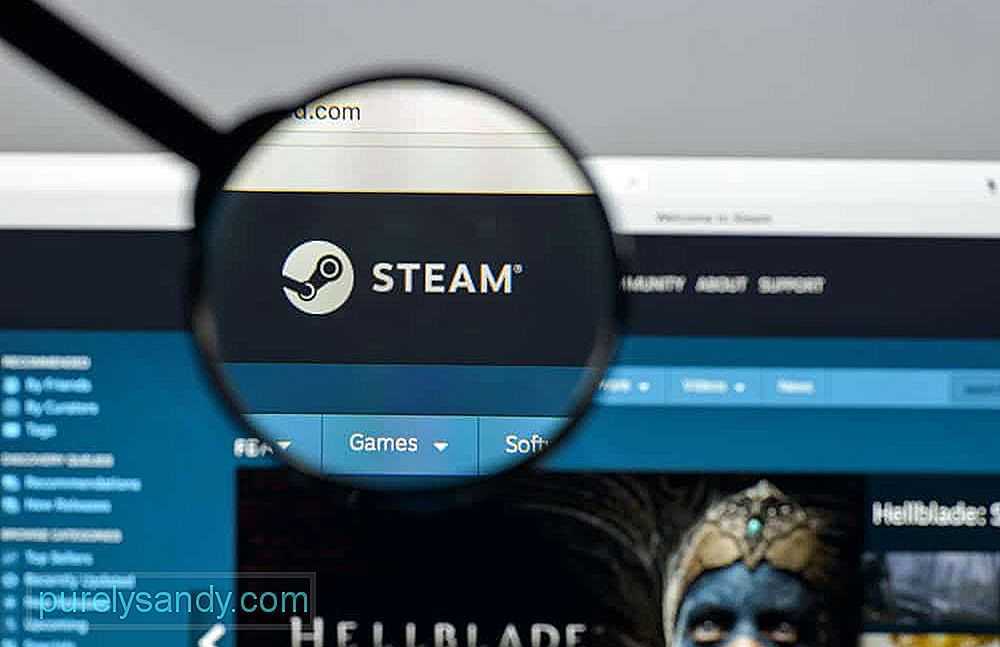
Steam не смог синхронизировать ваши файлы
Приложения для Windows, мобильные приложения, игры — ВСЕ БЕСПЛАТНО, на нашем закрытом Telegram-канале — Подписывайтесь:)
Вот методы, которые можно использовать, если вы получили сообщение об ошибке «Steam не смог синхронизировать ваши файлы» в Steam:
- Проверьте, не отключены ли серверы Steam.
- Если серверы Steam недоступны, удалите папку userdata.
- Проверьте целостность файлов игры.
- Восстановите папку библиотеки Steam.
- Удалите файл ClientRegistry.blob.
- Отключите брандмауэр.
- Добавьте Steam в исключения вашего антивируса.
- Обновите файлы Steam.
Теперь давайте обсудим вышеуказанные методы подробно!
1Проверьте, нет ли недоступности серверов Steam.
Первое, что вам нужно сделать, это убедиться, что серверы Steam не отключены. Эта ошибка может возникнуть, если на серверах Steam возникли проблемы или они находятся на техническом обслуживании. Поэтому проверьте состояние сервера Steam, и если он не работает, вам следует подождать, пока Steam устранит проблему.
Если сервер Steam работает, вам следует попробовать другое решение для устранения проблемы. Поэтому переходите к следующему решению.
2Удалите папку userdata.
Вы найдете папку userdata в каталоге Steam. Эта папка в основном содержит данные вашей учетной записи, настройки облака и данные синхронизации пользователей. Если эти файлы повреждены и поэтому появляется сообщение об ошибке Steam не смог синхронизировать ваши файлы, попробуйте удалить эту папку. Чтобы удалить папку userdata, выполните следующие действия:
- Сначала откройте диспетчер задач и завершите все процессы и задачи, связанные с Steam.
- Теперь откройте проводник и перейдите в каталог Steam.
- Теперь найдите папку userdata в папке Steam.
- Затем удалите папку userdata или скопируйте и вставьте ее в другое место на компьютере. (например, документ, рабочий стол и т.д.).
- Затем перезапустите Steam и посмотрите, исправлена ли ошибка и может ли облако синхронизировать ваш профиль.
3Проверьте целостность файлов игры.
Очень часто файлы игр повреждаются во время загрузки или обновления в Steam. Если ошибка возникла по этой причине, можно попробовать проверить целостность файлов игры с помощью специальных настроек в настройках Steam. Это позволит заменить все поврежденные или испорченные файлы игры новыми файлами.
Чтобы проверить целостность файлов игр в Steam, вы можете выполнить следующие действия:
- Сначала откройте приложение Steam и перейдите в меню «Библиотека» на верхней панели инструментов.
- Теперь выберите опцию Игры.
- Затем выберите проблемную игру и щелкните по ней правой кнопкой мыши.
- Нажмите на «Свойства» в контекстном меню.
- Затем перейдите на вкладку «Локальные файлы» и нажмите на «Проверить целостность файла игры».
- После завершения проверки проверьте, была ли исправлена ошибка.
Вы также можете попробовать удалить файл Clientregistry.blob, чтобы устранить проблему. В этом файле хранятся предпочтения и другие настройки для вашей игры. Однако он может быть поврежден и вызвать различные проблемы в Steam. Поэтому вы можете попробовать удалить его, а затем посмотреть, устранена ли проблема. Чтобы удалить этот файл, выполните следующие действия:
Как загружать игры в облако Steam?
Вы можете загрузить игры в Steam Cloud, выполнив следующие действия:
- Сначала откройте приложение Steam.
- Сначала откройте приложение Steam. Теперь нажмите на Steam, а затем на Настройки в верхней панели инструментов.
- Затем перейдите на вкладку Cloud (Облако).
- Оттуда убедитесь, что флажок Enable Steam Cloud Sync установлен для приложений, которые его поддерживают.
Как отключить Steam Cloud?
Чтобы отключить облако Steam, просто снимите флажок Включите синхронизацию Steam Cloud для приложений, которые ее поддерживают вариант, перейдя в Steam> Настройки> Облачный раздел.
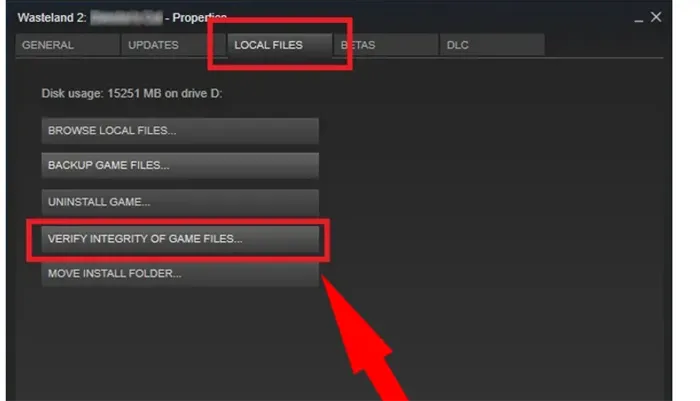
Приложения для Windows, мобильные приложения, игры — ВСЕ БЕСПЛАТНО, на нашем закрытом Telegram-канале — Подписывайтесь:)
Save File Paths
При определении места записи файлов хранилища убедитесь, что корень является специфическим для текущего пользователя Steam. При необходимости вы можете использовать IsTeamUser :: GetSteamID, чтобы получить уникальный Steam ID пользователя. Это позволит вам получить доступ к accountid из getAccountid () и иметь уникальную переменную при построении маршрута хранения.
Если ваша игра поддерживается на нескольких платформах или даже если вы планируете поддерживать ее в будущем, вам необходимо учесть это при настройке облака Steam для вашей игры.
Если вы планируете читать/записывать файлы напрямую через соединения IsTeamRemotestorage, вы можете проверить синхронизацию платформ через IsTeamRemotestorage :: SetSyncPlatforms. По умолчанию новые файлы синхронизируются на всех платформах.
Если вы планируете использовать Steam Auto-Cloud, вам следует знать несколько основных вещей. Во-первых, по умолчанию для новых файлов синхронизация осуществляется только путем установки операционной системы на относительный маршрут Auto-Cloud. Это означает, что если вы создадите отдельный маршрут для каждой операционной системы, то все файлы будут распределены по платформам и не будет возможности хранения между различными платформами.
Чтобы активировать хранилище на нескольких платформах, необходимо установить уникальный корневой путь (возможно, для Windows) и создать корневые пути для других поддерживаемых платформ. Файлы, соответствующие определенному корню, которые также переплачивают за корневую платформу, будут синхронизированы по всем платформам, как по исходному корню, так и по всем перекрытиям. Для получения дополнительной информации см. документацию Steam Auto-Cloud.
Ошибка «Не удается синхронизировать файлы» в Steam — в чем причина и как исправить

Изображение через Valve
Когда вы входите в Steam, иногда выдается сообщение об ошибке, в котором говорится, что не удалось синхронизировать файлы между вашим компьютером и Steam Cloud. Чаще всего это происходит, когда есть несоответствие между версией Steam, которую вы используете на своем ПК, и тем, что ожидает Steam Cloud, но могут возникнуть и другие причины. Если вы убедились, что серверы Steam не отключены для обслуживания, вам следует попробовать эти решения.
Проверьте целостность ваших игровых файлов
Одна из проблем, из-за которой Steam не может синхронизировать файлы с вашим ПК, заключается в том, что файлы игры были повреждены. Если проблема связана только с определенной игрой в вашей библиотеке, попробуйте проверить целостность файлов игры. Сделайте это:
- в игре, которая не синхронизируется
- Выберите и перейдите на вкладку
- Нажмите и дайте процессу запуститься
Чаще всего это исправит ошибку «невозможно синхронизировать файлы» в Steam. После завершения процесса попробуйте загрузить игру и посмотрите, работает ли она.
Удалите папку userdata на вашем ПК
Когда вы устанавливаете Steam, он создает папку пользовательских данных, содержащую информацию, которую он использует для вашей идентификации в облаке. Если эта информация будет повреждена, это может привести к ошибке Steam, неспособной синхронизировать файлы. Его удаление приведет к тому, что Steam перестроит его при следующем запуске, исправив все проблемы с ним. Чтобы удалить папку пользовательских данных Steam, выполните следующие действия:
- Закройте все процессы Steam с помощью диспетчера задач.
- Перейдите к своему — по умолчанию он хранится в C:\Program Files\Steam.
- Удалите папку с именем
- Запустите Steam снова
Надеюсь, это решит вашу проблему после того, как Steam восстановит папку пользовательских данных с нуля.
Восстановите папку вашей библиотеки Steam.
Последнее исправление, которое вы можете попробовать, — восстановить вашу библиотеку с помощью Steam. Это длительный процесс, но он должен исправить ошибку невозможности синхронизации файлов в Steam. Вот как восстановить папку вашей библиотеки Steam.
- Щелкните раскрывающееся меню в верхней части приложения и выберите
- Выберите вкладку и нажмите на кнопку в правой части экрана
- В появившемся окне нажмите на трехточечное меню и выберите опцию
Разрешите процессу запуститься, затем перезапустите Steam, чтобы проверить, устранена ли проблема.
№ 102, 105, 118
Убрать эти ошибки будет не так-то просто. Все они сообщают о том, что Steam не может подключиться к серверу. Проблемы могут быть разными.
- Неполадки в работе интернета. Разберитесь в настройках подключения. Важными параметрами являются прокси-сервер и настройки DNS — для последних можно попробовать выставить 8.8.8.8 и 8.8.4.4. Если проблемы возникают не только со Стимом, но и с другими онлайн-сервисами, велика вероятность, что ошибки появились из-за проблем с подключением к сети.
- Вирусное ПО. Вирусы могут также блокировать соединение с интернетом. Выполните проверку своего ПК на вредоносное ПО. Опять же, если такое случается, страдает не только игровой сервис, но и остальные программы, использующие сеть.
- Неполадки в работе Стима. В этом случае стоит попробовать перезагрузить программу и сам компьютер. В крайних случаях придётся переустанавливать приложение. Как это сделать без потери игр, читайте в другой статье на нашем ресурсе.
Steam — крупнейшая игровая площадка
В 2019 году Стим занимает лидирующее место среди всех подобных проектов. Основной популярности она добилась еще десять лет назад после перехода компании во внешнюю торговлю. Основными преимуществами площадки можно выделить:
- Доступность информации об играх и разработчиках
- Просмотр положительных и отрицательных отзывов
- Возможность возврата денежных средств за некачественную игру при определенных условиях
- Торговая площадка для покупки и продажи внутриигрового имущества
- Прямая связь с разработчиками через форум и темы поддержки
- Общение с друзьями и добавление новых
- Система достижений отдельно для каждой игры
Это не весь список который включает в себя весь масштаб проекта.
Решение 8. Перезагрузите маршрутизатор вручную
Возможно, ваш интернет-маршрутизатор сохранен в неправильной конфигурации. Или из-за каких-либо недавних настроек он не работал должным образом. Конечно, вы должны сначала попытаться перезапустить маршрутизатор и проверить, но, если это не сработает, мы можем попробовать сбросить маршрутизатор (полный сброс) вручную и посмотреть, улучшит ли это нашу ситуацию.
Примечание. Стоит отметить, что после того, как вы вручную сбросите настройки маршрутизатора, на вашем маршрутизаторе не будет SSID (пароля), а имя вашего Wi-Fi будет установлено по умолчанию (что-то вроде TPlink121). Кроме того, все настройки Интернета, установленные вашим интернет-провайдером, будут удалены. Не выполняйте этот метод, если вы не знаете эти настройки или ваш маршрутизатор не работает по принципу plug and play. Позвонить провайдеру и попросить его рассказать, как снова заставить Интернет работать, может быть настоящей болью, поэтому всегда помните об этом факторе. Все подключенные устройства будут отключены, и вам придется повторно подключать все устройства одно за другим.
Решение 6. Добавление исключения для вашего антивируса и отключение брандмауэра
Если решение 5 сработало для вас, это означает, что есть сторонние программы, конфликтующие с вашим клиентом Steam.
Как известно, Steam конфликтует с брандмауэром Windows. Как мы все знаем, Steam имеет тенденцию загружать обновления и игры в фоновом режиме, пока вы используете Windows для чего-то еще. Обычно это делается для того, чтобы вам не приходилось ждать завершения загрузки, когда вы хотите поиграть в игру или использовать клиент Steam. Steam также имеет доступ к различным конфигурациям системы и изменяет их, чтобы вы могли получить наилучшие впечатления от игры. Брандмауэр Windows иногда отмечает некоторые из этих процессов как вредоносные и имеет тенденцию блокировать Steam. Может даже возникнуть конфликт, когда брандмауэр блокирует действия Steam в фоновом режиме. Таким образом, вы даже не узнаете, что это происходит, поэтому будет сложно определить это. Мы можем попробовать временно отключить ваш брандмауэр и проверить, исчезнет ли диалоговое окно с сообщением об ошибке.
Вы можете ознакомиться с нашим руководством о том, как отключить брандмауэр.
 Image
Image
Как и в случае с брандмауэром, иногда ваш антивирус может также изолировать некоторые действия Steam как потенциальные угрозы. Очевидным решением было бы удалить антивирус, но делать это неразумно. Если вы удалите антивирус, вы подвергнете свой компьютер множеству различных угроз. Лучше всего добавить steam в список приложений, не подлежащих сканированию. Антивирус будет относиться к Steam так, как будто его там и не было.
Вы можете прочитать наше руководство о том, как добавить Steam в качестве исключения для вашего антивируса.
Как включить подтверждение трейдов?
Включить подтверждение обмена в Стиме можно с компьютера или телефона. В первом случае, следует зайти в личный аккаунт и перейти в инвентарь. В правом верхнем углу находится команда “Еще”, с ее помощью можно открыть полный список функций. После этого пользователю понадобится раздел “Настройки приватности”. Здесь необходимо установить флажки на всех пунктах, которые отвечают за открытие профиля. После сохранения изменений, подтверждение трейдов будет включено.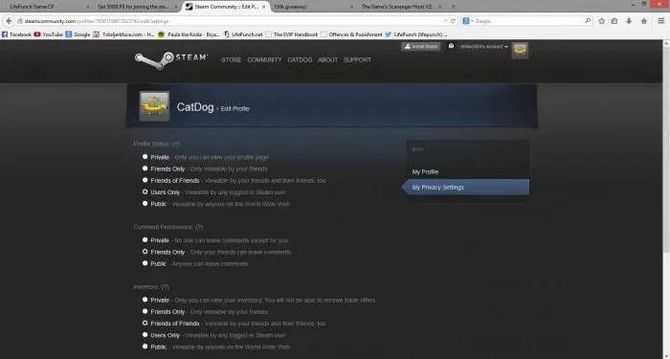
Подключить подтверждение обмена в Steam можно и с помощью мобильного устройства. Для этого нужно следовать инструкции:
- Установить приложение и перейти в аккаунт.
- Перейти в параметры и установить флажок на пункте «Получать коды Steam Guard на телефон».
- Подтвердить действие с помощью смс-сообщения.
- Сохранить специальный код.
Как это выглядит
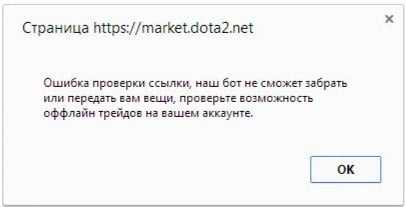
Первая возможная причина ошибки: У Вас заблокирован обмен в Steam.
Решение:
1) Проверьте действительно ли у вас заблочен трейд — предложите обмен нашему боту. Вот ссылка на трейд.
2) Если выдает эту ошибку когда вы пытаетесь включить продажи — ждите пока у вас пройдет бан трейда.
3) Если выдает ошибку когда вы пытаетесь вывести себе купленный предмет — читайте вот тут.
Вторая возможная причина ошибки: У Вас не вписана ссылка на обмен в соответствующее поле (либо ссылка устаревшая).
Решение: Посмотрите обучающее видео, или почитайте вот эту тему там показано как генерировать и вставлять на сайт ссылку на обмен. Создайте новую ссылку, скопируйте и вставьте ее в соответствующее поле.
Если вы пытаетесь вписать ссылку на обмен и вам выдает эту ошибку — удостоверьтесь что:
1) вписываете ссылку на обмен от аккаунта с которого логинитесь на сайте
2) у аккаунта с которого вы залогинились не заблокирован трейд
После небольшой паузы торговля вернулась – многие веб-сайты уже нашли способ избежать 7-дневной задержки, что означает, что они полностью обновили свою работу. Если вы не знаете игрового мира, вы, вероятно, смущены всплывающим окном «Ошибка проверки ссылки, проверьте возможность оффлайн трейдов на вашем аккаунте», но не волнуйтесь, причина этой неудачи не так уж велика.
Удаляем кривое обновление вызывающее ошибку c0000145
Специально несколько раз устанавливал кривое обновление KB3045999 для вызова подобной ошибки и удалял разными способами найденными в интернете. И поскольку информация достойна внимания, не побоюсь повториться. Проверено, оба описанных способа рабочие.
В обоих случаях вам понадобится ERD commander для вашей windows x64 (доп. информация внизу статьи), в первом случае для отката системы, во втором для вызова командной строки. Где скачать ERD? Да никаких проблем, интернет, торренты и варезники просто завалены данным софтом, пользуемся поиском Яндекса.
Загружаемся с диска или флешки с записанным erd commander или с загрузочного диска windows с интегрированным msdart.
После сканирования установленных операционных систем выделяем нужную, если их несколько, и жмем далее.
Лечение c0000145 application error методом отката системы
В параметрах восстановления системы выбираем второй пункт Восстановление системы и откатываем до предыдущей или более ранней точки восстановления. Если в процессе восстановления возникает ошибка (к сожалению бывает и такое) то выбираем первый пункт Восстановление запуска. Немного ждем пока система сканируется, потом перезагружаем компьютер.
Лечение c0000145 application error из командной строки
Если у вас оказалось отключенным создание точек восстановления и предыдущий метод не сработал, снова загружаемся с диска, но для начала рекомендую посмотреть не изменилась ли буква системного диска.
Переходим вниз окна и жмем Microsoft Diagnostics ahd Recovery Toolset.
И с помощью проводника смотрим на каком диске установлен windows.
Теперь закрываем второе окошко, а в первом (которое видим в самом начале) выбираем пункт командная строка.
В командной строке уже будет запись наподобие x:\Sources> (зависит от загрузочного софта), не обращаем внимания, продолжаем писать в этой же строке: DISM /Image:C:\ /Get-Packages где вместо С пишем вашу букву системного раздела диска. В моем примере системным стал раздел D.
Получаем x:\Sources>DISM /Image:C:\ /Get-Packages и жмем Enter
Ждем несколько секунд и в длинном списке обновлений находим нужное. Что бы не писать много лишних букв, выделяем часть строки с названием обновления и жмем Ctrl +C (копируем в буфер обмена).
Теперь пишем (придется писать ручками :)) DISM /Image:C:\ /Remove-Package /PackageName: и здесь правой кнопкой мыши вставляем скопированное. Если не получилось скопировать, не беда, напишем руками, только внимательнее плиз.
DISM /Image:C:\ /Remove-Package /PackageName:Package_for_KB3045999~31bf3856ad364e35~amd64~~6.1.1.1 и жмем Enter.
Через секунду — другую видим результат 100%, перезагружаемся, меняем автоматическую установку обновлений на ручную, и ждём когда вновь нам предложат установить это обновление, скрываем его к едрени-фени Как это сделать написано здесь.
Если в процессе лечения с0000145 из командной строки вы получаете какие то ошибки, то повторяем процедуру внимательнее.
Самые частые ошибки:
Неправильное написание буквы диска, написали не ту букву диска на котором установлена система, вместо нижнего подчеркивания_ написали дефис —, пропустили двоеточие, сделали запись без пробелов там где нужно. И да, тильда ~ набирается клавишами Shift + Ё (вторая сверху слева) в английской раскладке.
P.S. Те же самые действия проводим и с необязательным обновлением KB3022345 вышедшим в мае. Еще KB3068708. 3060716 и 3071756 от 25.08.2015. Необязательное обновление KB3080149.
KB3088195
P. S. Для копирования и вставки можете использовать меню (квадратик в левом верхнем углу), выделяем нужное, жмем на меню — изменить — копировать и изменить — вставить.
Быстрый откат системы на видео.
https://youtube.com/watch?v=uDxyoZx-nC4%3Frel%3D0
Если у вас отсутствует диск с ERD commander: при появлении экрана смерти с ошибкой, жмем и удерживаем кнопку включения до отключения пк, затем снова включаем. Вам будет предложено 2 варианта: восстановление системы и обычная загрузка, выбираем восстановление. Далее жмем восстановить, через пару минут получаем сообщение что восстановить не удалось или ошибок не найдено — тут жмем на нижнюю строчку дополнительные параметры восстановления и получаем нужное меню ERD commander.
WinBlogs.ru
Решение 7. Отключение программ P2P
Программы P2P образуют прямой канал связи с вашим компьютером. Кроме того, их мер безопасности легко избежать. Авторы вредоносных программ активно используют эти программы и распространяют вирусы и вредоносное ПО на ваш компьютер. Если вы неправильно настроили свои программы P2P, возможно, вы делитесь больше, чем вы думаете или знаете. Было много случаев, когда информация о человеке передавалась через программы P2P, такая как физический адрес его компьютера, пароли, имена пользователей, адреса электронной почты и т. Д.
С этими учетными данными злоумышленникам очень легко получить доступ к вашему компьютеру и удалить важные системные файлы, которые могут привести к возникновению этой ошибки.
Примеры программ P2P включают Bittorrent, Utorrent и т. Д. Удалите их, запустите проверку на наличие вредоносных программ и восстановите файлы реестра, если необходимо. Затем снова запустите Steam с правами администратора и проверьте, не отказывается ли ваша игра синхронизироваться.
Примечание: Если ваш компьютер ведет себя странно и на главном экране снова и снова появляются разные рекламные объявления, это означает, что ваш компьютер заражен. Попробуйте установить надежный антивирус и выполните тщательную проверку.
Почему мой Steam не синхронизируется?
Ваш Steam может не синхронизироваться из-за проблемы с сервером. Хотя проблемы с сервером случаются редко, время от времени они случаются и случаются. Иногда Steam может быть недоступен из-за технического обслуживания сервера.
Вы можете проверить статус сервера Steam для вашего региона в SteamDB. Вы также можете открыть страницу Downdetector для Steam. Выберите свой регион в раскрывающемся меню, чтобы просмотреть сведения о состоянии региональных серверов.
Более распространенной причиной того, что Steam не синхронизируется, является повреждение данных конфигурации облака. Одним из решений является удаление папки данных пользователя Steam, которая содержит облачные файлы конфигурации.
Поврежденные игровые данные — еще одна причина, по которой Steam не может синхронизировать файлы у некоторых пользователей. Поэтому проверка целостности файлов игры с помощью встроенного инструмента Steam — еще одно возможное решение.
Программное обеспечение и инструменты безопасности (брандмауэры и антивирусы) также иногда могут мешать облачной синхронизации Steam. Такое программное обеспечение может блокировать соединение и процессы Steam, что приводит к невозможности синхронизации файлов.
Синхронизируется ли Steam Cloud автоматически?
Да, потому что в этом вся прелесть синхронизации Steam Cloud: когда она работает. Эта функция автоматически синхронизирует сохраненные игры, чтобы вы могли загружать их на разные ПК с одинаковыми установленными играми.
Однако обратите внимание, что облачная синхронизация должна быть включена вручную в Steam. Чтобы активировать его, выберите Включите Steam Cloud Sync для приложений, которые его поддерживают
возможность в Облако вкладка в стиме Настройки окно.
Как получить доступ к облачному хранилищу Steam?
Совет эксперта: Некоторые проблемы с ПК трудно исправить, особенно когда речь идет о поврежденных репозиториях или отсутствующих файлах Windows. Если у вас возникли трудности с исправлением ошибки, возможно, ваша система частично повреждена. Мы рекомендуем вам установить Restoro, инструмент, который проанализирует вашу машину и определит, что не так. Нажмите здесь, чтобы скачать и начать ремонт.
Вы можете получить доступ к своему облачному хранилищу Steam из Посмотреть облачное хранилище страница. Когда вы входите на эту страницу (с учетной записью Steam), вы можете просматривать и перезагружать облачные сохранения Steam для своих игр оттуда.



























![Steam не смог синхронизировать ваши файлы [fixed]](http://gebestore.ru/wp-content/uploads/8/b/5/8b58cd1163b1621cf42b8c9389245dfb.jpeg)